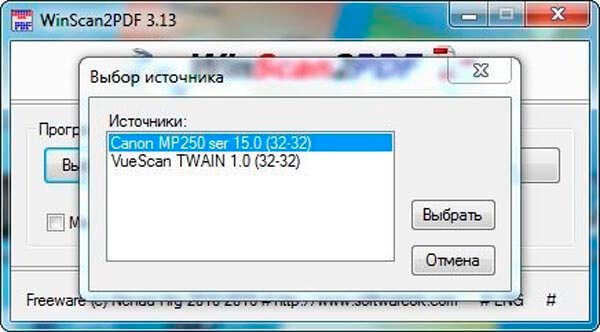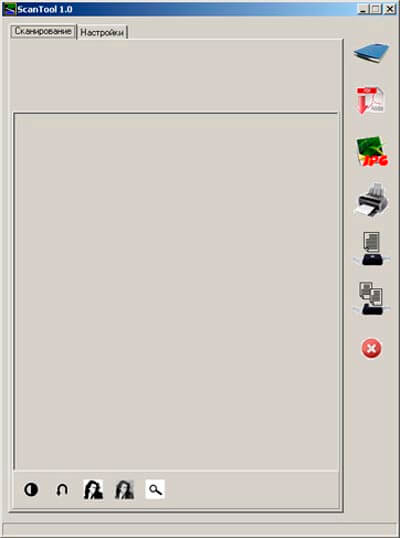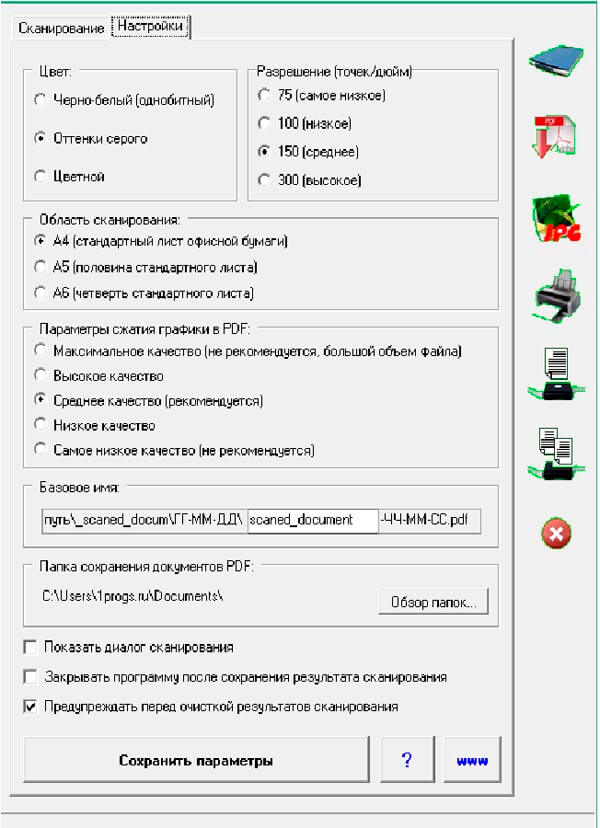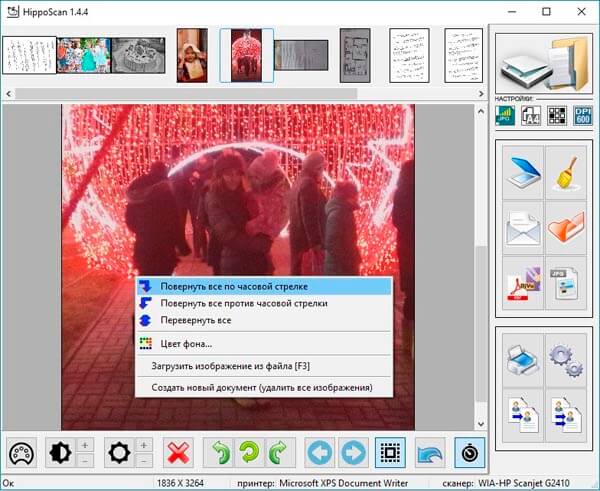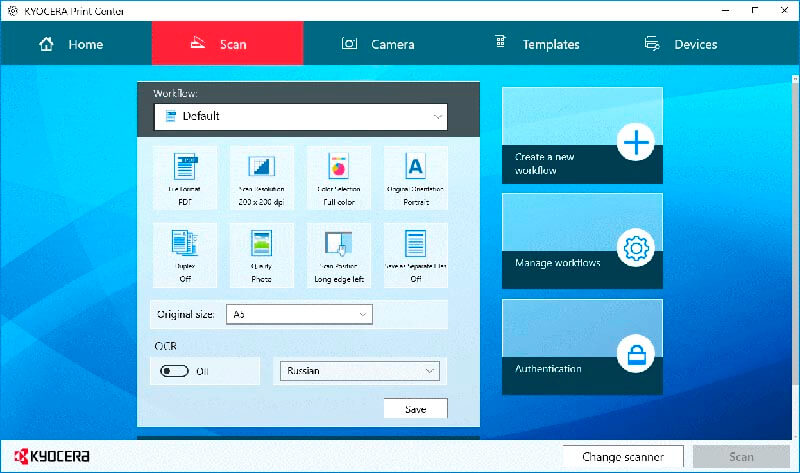Naps2
Naps2 – небольшая и очень удобная программа для сканирования, обладающая русским языком и высокой скоростью работы. Благодаря поддержке функции OCR (оптическое распознавание текста), при помощи Naps2 можно сканировать, а затем распознавать тексты с возможностью последующего редактирования. Naps2 дает возможность сохранения различных профилей конфигурации, благодаря чему, пользователь может гибко настроить параметры для каждого вида файлов, а затем по мере необходимости переключаться между ними. В программе имеется менеджер сканеров, при помощи которого можно легко управлять всеми сканерами, подключенными к компьютеру. Еще одним достоинством приложения является поддержка пакетного сканирования, а также возможность загружать ранее отсканированные документы.
Скачать Naps2
| Лицензия программы | Бесплатная |
| Ограничение | Отсутствует |
| Язык | Русский, Английский |
| Операционная система | Windows XP/Vista/7/8/8.1/10 |
2. ScanTool
https://softforscan.ru/soft/skachat-scantool-na-russkom-yazyke.html
Программа для осуществления сканирования в ПДФ, которая способна сохранить электронные копии в форматах PDF и JPG. Помимо этого, позволяет сразу отправить документ на печать. Перед сохранением копию можно немного отредактировать с помощью встроенного графического плагина. 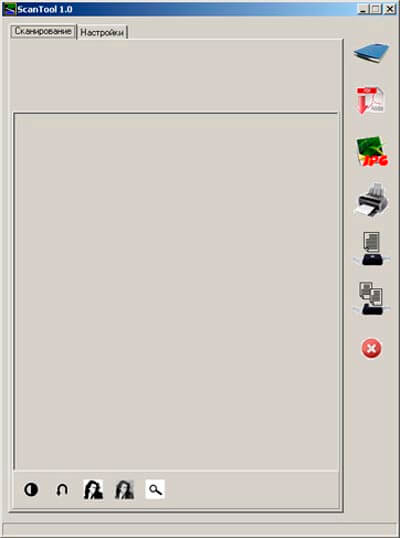 В ScanTool можно увеличивать масштаб, и задавать параметры отображения на листе. У программы две версии – портативная и полная.
В ScanTool можно увеличивать масштаб, и задавать параметры отображения на листе. У программы две версии – портативная и полная.
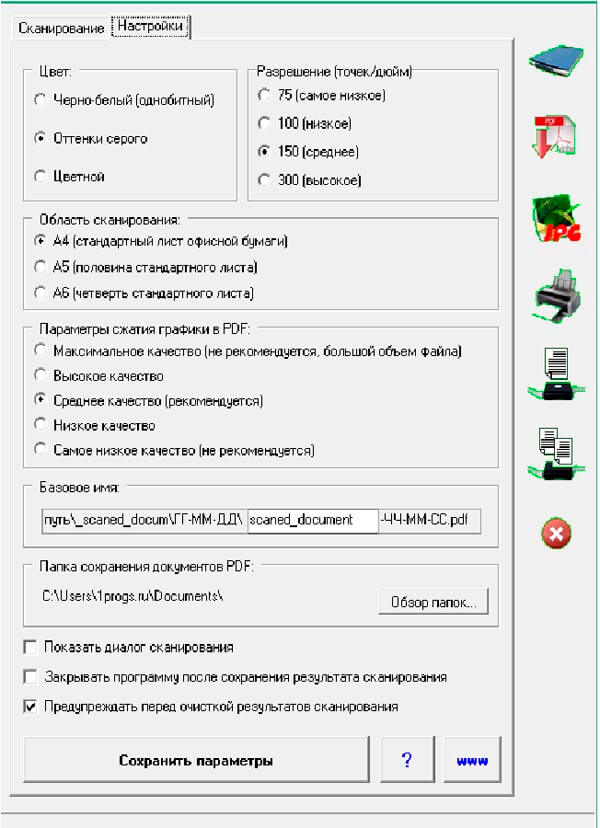 Плюсы:
Плюсы:
- Небольшой размер;
- Имеется встроенный редактор;
- Наличие русского языка
- Бесплатная лицензия.
Минусы:
- Ограниченный набор опций;
- Не видит некоторые сканеры.
10. Scanitto Lite
Условно-бесплатная программа, которая поддерживает копирование с любых моделей сканеров. Нужный тип сканера можно выбрать из интегрированного списка перед началом работы.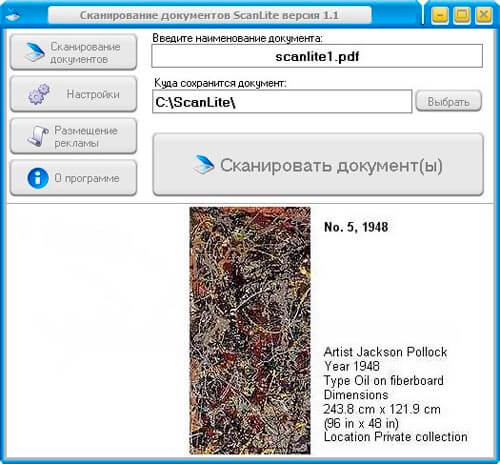 Интерфейс позволяет задавать необходимые параметры, например в ручном режиме выделить область документа для сканирования. В Scanitto имеется функция прямой печати.
Интерфейс позволяет задавать необходимые параметры, например в ручном режиме выделить область документа для сканирования. В Scanitto имеется функция прямой печати. 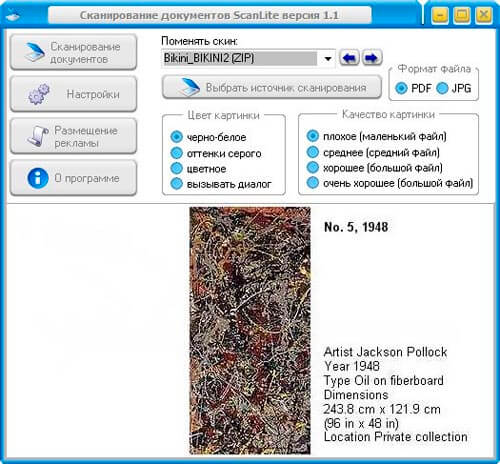 Плюсы:
Плюсы:
- Сохранение электронных копий в различных форматах;
- Можно задавать разрешение и размер;
- Сохранение в многостраничный PDF;
- Высокая производительность;
- Наличие графического редактора;
- Прямая печать.
Минусы:
Неудобный интерфейс.
Как видите программы для сканирования позволяют не только конвертировать бумажный документ в формат PDF, но и предварительно отредактировать мелкие недочеты. А также большинство из них позволяют сразу распечатать сканированные страницы или отправить по электронной почте.Уважаемые посетители проекта 3support.ru, расскажите о своем опыте использования программ для сканирования в PDF. С какими трудностями вы сталкивались при выборе подходящей утилиты и какие функции считаете полезными, а какие лишними.
PaperScan Free
PaperScan Free – бесплатная программа для вашего сканера. Умеет работать с различным оборудованием, включая МФУ. Несмотря на бесплатность, имеет приятный интерфейс и довольно много функций:
- распознает текст из PDF;
- есть инструменты для редактирования изображений – яркость, насыщенность, добавлений фильтров для фотографий, удаление следов;
- можно рисовать фигуры и вставлять текст в документ.
Минус программы – отсутствие русского языка в интерфейсе. Но разобраться с управлением несложно благодаря пиктограммам в меню:
- Для запуска считывания со сканера кликайте на «Acquire» и выбирайте пункт «Quick scan».
- Приложение сканирует лист и отобразит его на экране.
- Нажимайте «Save», вписывайте имя для итогового файла и выбирайте его формат. Если вы собираетесь распознавать текст, выставляйте формат PDF+OCR.
Преимущества и недостатки программы
Сильные стороны Winscan2PDF:
- Ненагруженный интерфейс на русском языке.
- Работает без инсталляции.
- Поворот и изменение размера страниц.
- К сканам можно добавлять файлы с компьютера.
- Работает на клиентских Windows, начиная с 7, и серверных: Server 2012 – 2019.
- Дуплексное сканирование, сортировка страниц.
- Передача файлов во внешний графический редактор для внесения изменений.
- Быстрый импорт файлов командой «Отправить» в их контекстном меню.
- Функции оптимизации изображения (изменение яркости, чёткости, контраста).
- Удаление царапин, следов незначительного повреждения бумаги, пыли.
Недостатки приложения:
- Иногда не обнаруживает сканер.
- Нельзя создавать защищённые pdf-документы.
- Мало настроек для обрезки картинок.
Настройки, инструкции по использованию
Рассмотрим, как работать с приложением, решать проблемы, если оно не видит сканер Kyocera, Canon, Epson и другие.
Общие настройки
У программы практически нет системных настроек, основная – язык интерфейса. Чтобы пользоваться WinScan2PDF на русском языке кликните по последнему пункту главного меню (обычно «Language») и выберите «Russian».
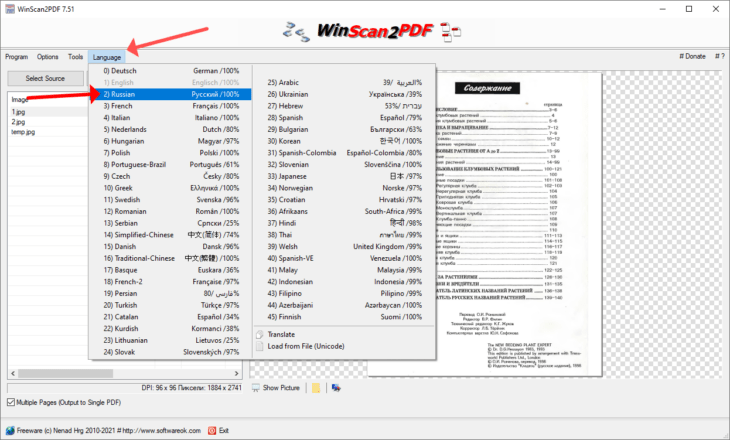
Для быстрого добавления изображений в проект в их контекстное меню «Отправить» можно добавить соответствующую команду через пункт главного меню «Файл».
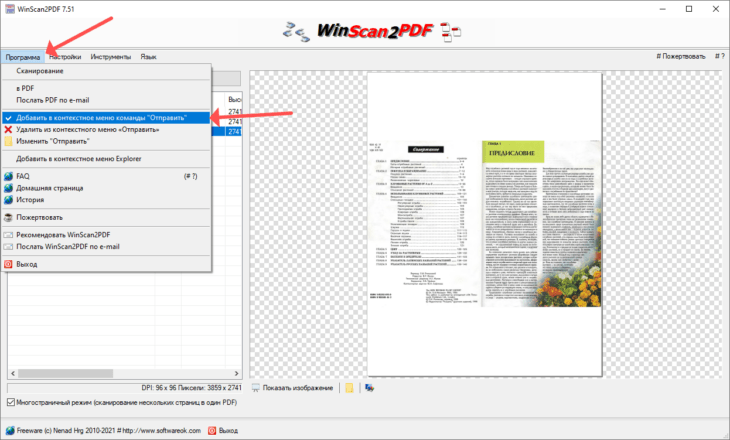
Как сканировать
Для получения сканов подключите сканер к компьютеру и включите его. Если у вас несколько сканеров, кликните «Выбрать источник» и укажите нужное устройство. В программе выберите «Источник» и запустите сканирование соответствующей кнопкой.
Появится окно с настройками захвата сканирования. Здесь можно выбрать:
- Размер рабочей области для сканирования листов, которые меньше неё.
- Цветность: оттенки серого, цветной, чёрно-белый.
- Коэффициент масштабирования изображения.
- Разрешение (отвечает за качество картинки и скорость сканирования).
Нажмите «Сканировать». После завершения процесса изображения появятся в библиотеке (в левой части окна). Остаётся настроить выходящий pdf-файл через одноимённый пункт главного меню или контекстное меню самих файлов (вызывается правым кликом): повернуть их, отсортировать, обрезать, подправить в MS Paint или ином редакторе графики, указать размер страницы будущего документа.
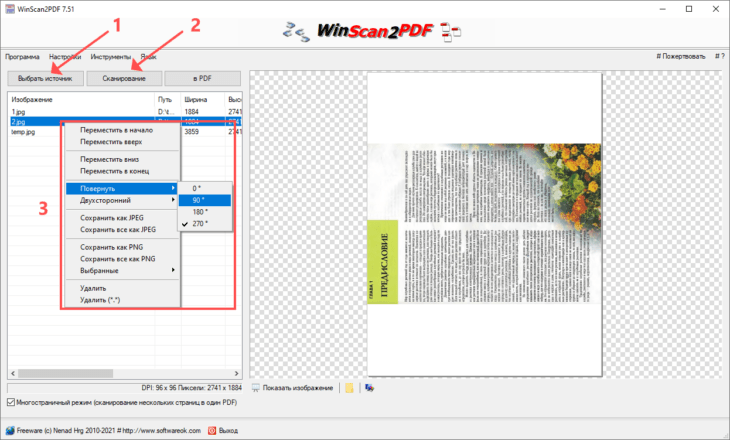
Для сборки pdf-документа из отсканированного материала кликните «В PDF», укажите каталог для хранения файла, введите его название и жмите «Сохранить».
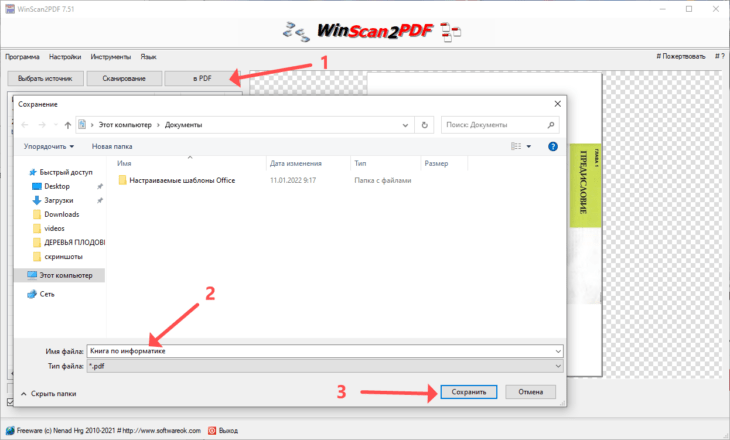
Возможные проблемы
Иногда Winscan2PDF сообщает, что программе порой не удается подключиться к сканеру – появляется уведомление «Сканер выключен или отключен». Проверьте, подключено ли устройство к компьютеру, подаётся ли на него питание – на сканере нажата кнопка включения, горит индикатор питания. Откройте Диспетчер устройств через пункт главного меню «Инструменты» и проверьте, есть ли он в списке. Если возле сканера стоит серая иконка – кликните по нему правой клавишей и выберите «Задействовать…», если жёлтая – установите драйвер.
Возможно, в Winscan2PDF нужно добавить новый сканер, например, при работе с двумя и более устройствами для сканирования или МФУ. Нажмите «Выбрать источник», укажите нужное оборудование, ориентируясь на название, и снова кликните «Выбрать».
Scantool
Scantool – инструмент для получения изображений со сканера, имеющий ряд дополнительных опций, среди которых имеются следующие:
- Разворот изображений
- Настройка контраста
- Черно-белый режим
- Режим градации серого
В настройках пользователь может задать следующие параметры – формат (A4, A5, A6), степень сжатия и путь сохранения. Сохранение выполняется в двух форматах – PDF и JPEG.
Скачать Scantool
| Лицензия программы | Бесплатная |
| Ограничение | Отсутствует |
| Язык | Английский |
| Операционная система | Windows XP/Vista/7/8/8.1/10 |
Данный список программ для сканирования документов будет постоянно пополняться, и в случае обнаружения действительно качественных продуктов, они сразу же будут в него добавлены. Если у вас появились сложности при работе с данными инструментами, вы можете задать вопрос системному администратору, который совершенно бесплатно ответит на любой ваш вопрос и постарается решить возникшую проблему.
Скачать Сканер Windows 10 бесплатно |
Сканирование документов на компьютере обеспечивается с помощью нескольких компонентов: функционального устройства (самостоятельного сканера или в составе МФУ), драйверов и программного интерфейса. Сканер в windows 10 отличается новым интерфейсом и дополнительными возможностями. Располагается он на прежнем месте — в «Панели управления». Там перечислен список подключенных факсов, принтеров и сканеров. Интерфейс приложения довольно удобный, но он больше ориентирован под факсы — на стартовом экране отображается список входящих/отправленных писем. Переключение на вкладку сканирования можно в левом нижнем углу интерфейса.
Cuneiform
Cuneiform — свободно распространяемая программа для распознания текстов, разработанная российской компанией Cognitive Technologies. Приложение отлично распознает тексты на бумажных носителях с возможностью последующего редактирования. Также Cuneiform имеет большое количество инструментов для сканирования изображений. Cuneiform поддерживает более 20 языков, в которые входят следующие: русский, английский, немецкий, французский, испанский, итальянский и многие другие. Особенностью приложения является открытый код, что дает возможность разработчикам со всего мира постоянно дорабатывать и улучшать его.
Скачать Cuneiform
| Лицензия программы | |
| Ограничение | Отсутствует |
| Язык | Русский, английский |
| Windows XP/Vista/7/8/8.1/10 |
Сканирование в один PDF-файл
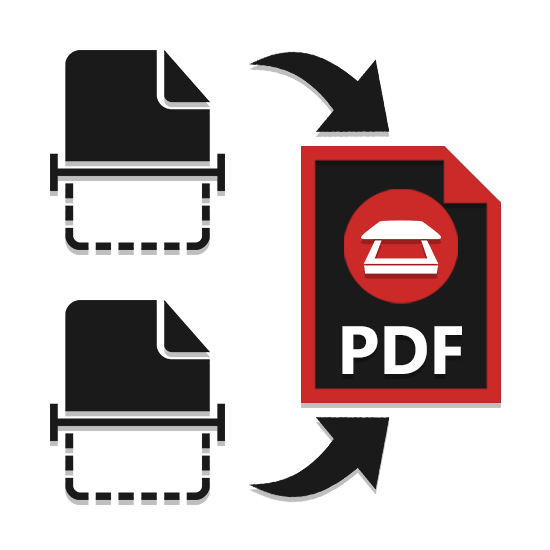
Сканировать несколько страниц документов можно многими способами, после этого сохраняя их в различных форматах для дальнейшего использования. В рамках данной статьи мы расскажем, как сохранить отсканированный материал в один PDF-файл.
Сканирование в один PDF
Дальнейшая инструкция позволит вам отсканировать несколько страниц документов в один файл с помощью обычного сканера. Единственное, что вам потребуется – специальный софт, предоставляющий возможности не только сканирования, но и сохранения материала в PDF-файл.
Способ 1: Scan2PDF
Программа Scan2PDF предоставляет все необходимые инструменты, позволяющие выполнить сканирование и сохранение страниц в единый PDF-документ. Софтом поддерживаются любые устройства для сканирования, приобретение лицензии не требуется.
- Откройте страницу по представленной нами ссылке и выберите из списка пункт «Scan2PDF». Программу необходимо загрузить на компьютер и установить.
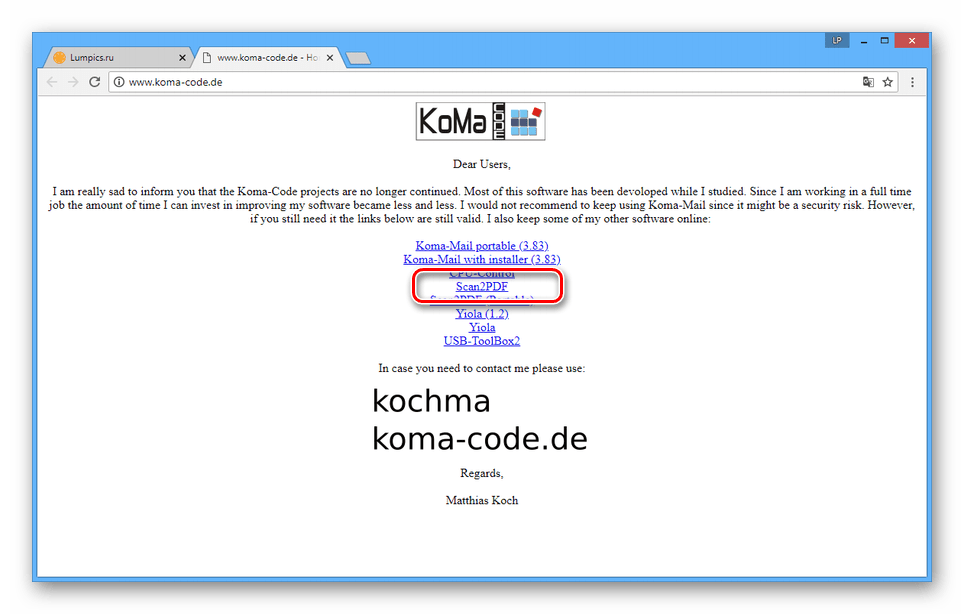
Завершив процесс установки и открыв Scan2PDF, для удобства можно поменять язык интерфейса на «Русский» через раздел «Настройки».
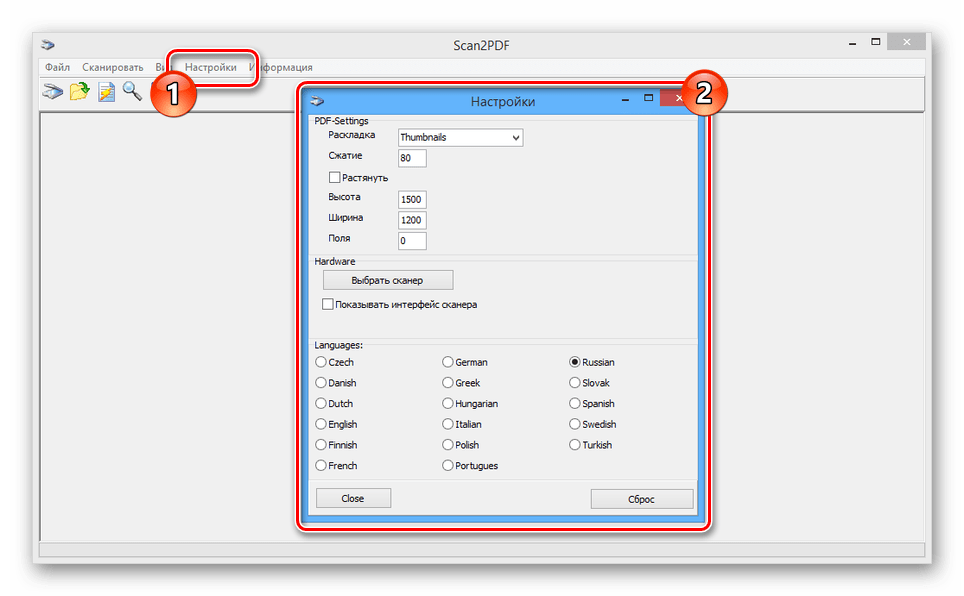
Раскройте список «Сканировать» и перейдите к окну «Выбрать сканер».
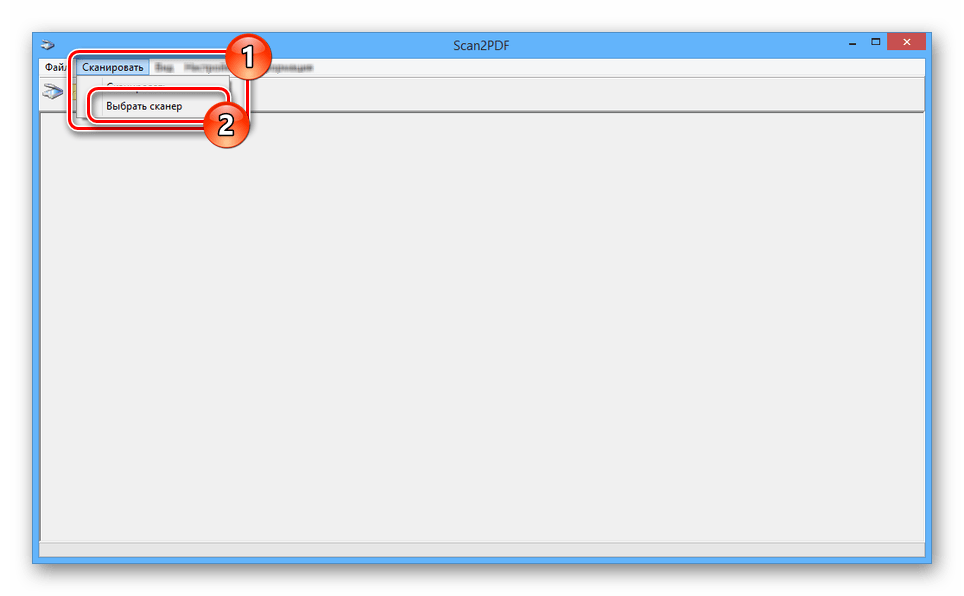
Из данного списка вам необходимо выбрать устройство, которое будет использоваться в качестве источника.
После этого на панели инструментов или через тот же список кликните по кнопке «Сканировать».
При успешном сканировании в окне программы появятся нужные вам страницы. В меню «Вид» присутствует три дополнительных инструмента для обработки материала:
- «Свойства страницы» – для редактирования содержимого, включая фон и текст;
«Изображения» – для открытия окна с добавленными сканами;
«Профессиональный режим» – для одновременной работы со всеми инструментами.
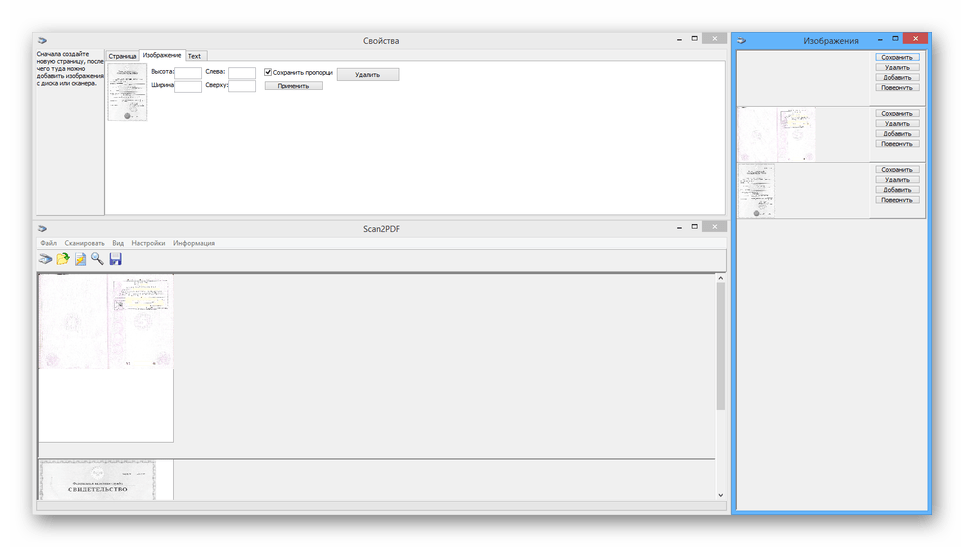
Откройте список «Файл» и выберите пункт «Сохранить в PDF».
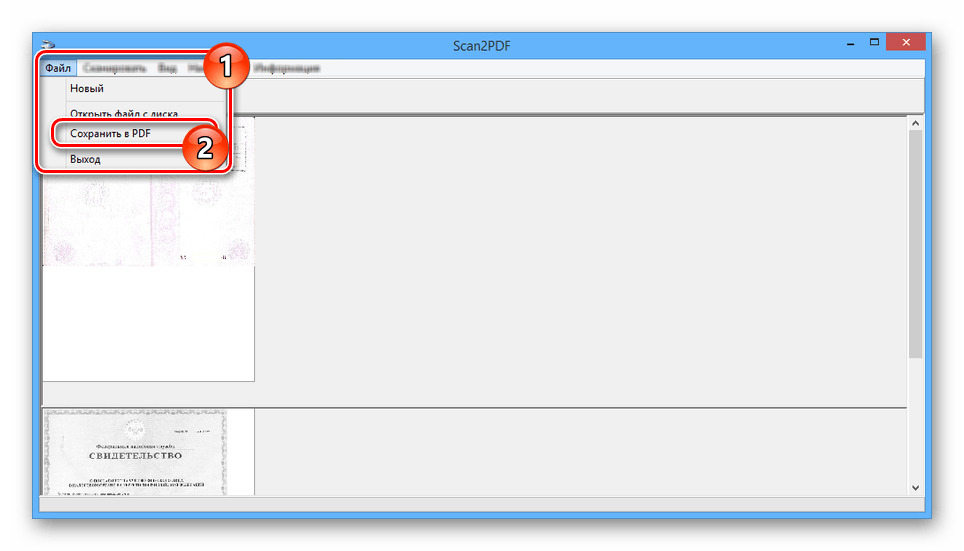
Выберите место на компьютере и нажмите кнопку «Сохранить».
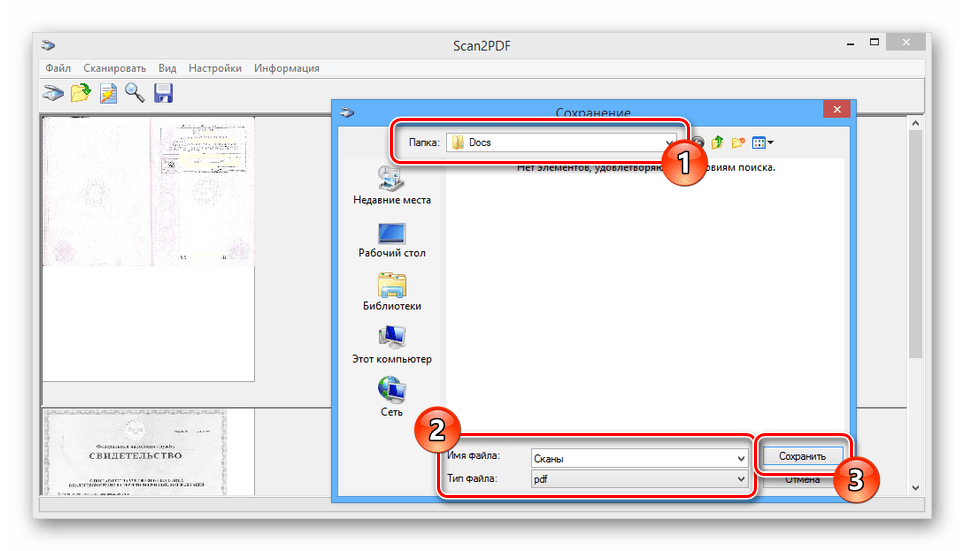
Готовый PDF-документ автоматически включает в себя все добавленные страницы.
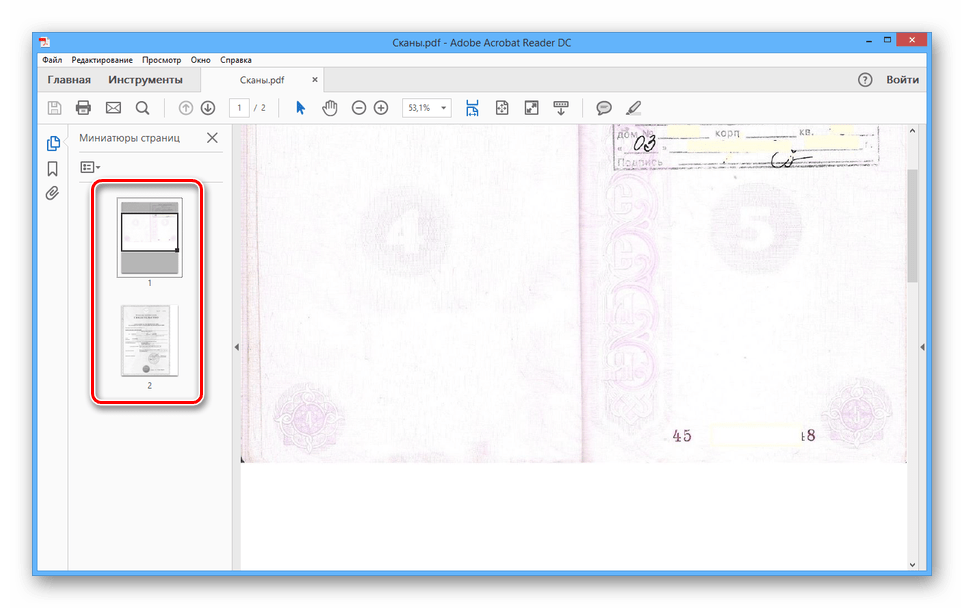
Программа обладает высокой скоростью обработки файлов и позволяет создать PDF-файл из отсканированного материала в несколько кликов. Однако в некоторых случаях количества предоставляемых инструментов может быть недостаточно.
Способ 2: RiDoc
Помимо рассмотренной выше программы, вы можете воспользоваться RiDoc – софтом, представляющим возможность склейки нескольких отсканированных страниц в один файл. Более подробно об особенностях данного ПО нами было рассказано в соответствующей статье на сайте.
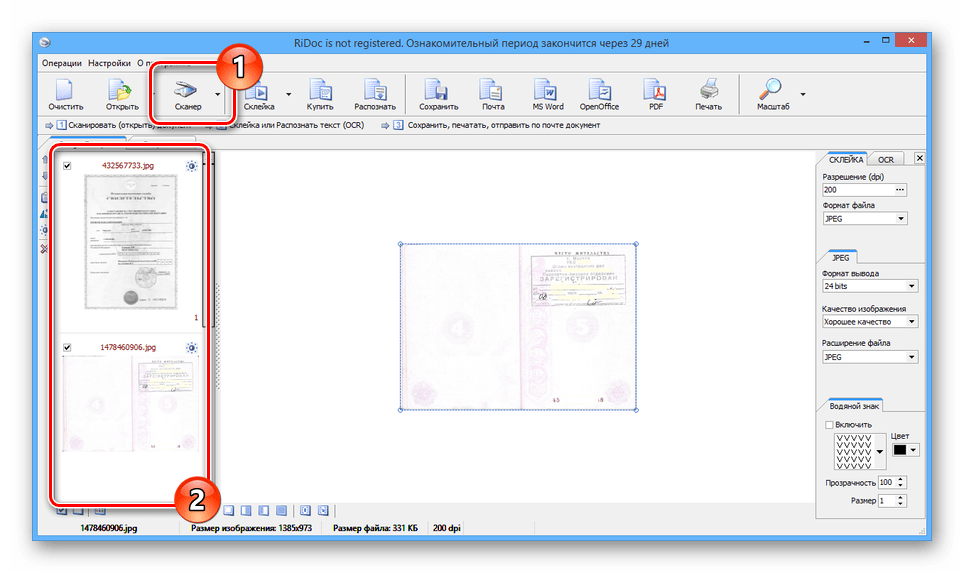
Выделите добавляемые в PDF-файл изображения и на верхней панели инструментов кликните по значку с подписью «Склейка». По необходимости через одноименное меню измените основные параметры изображений.
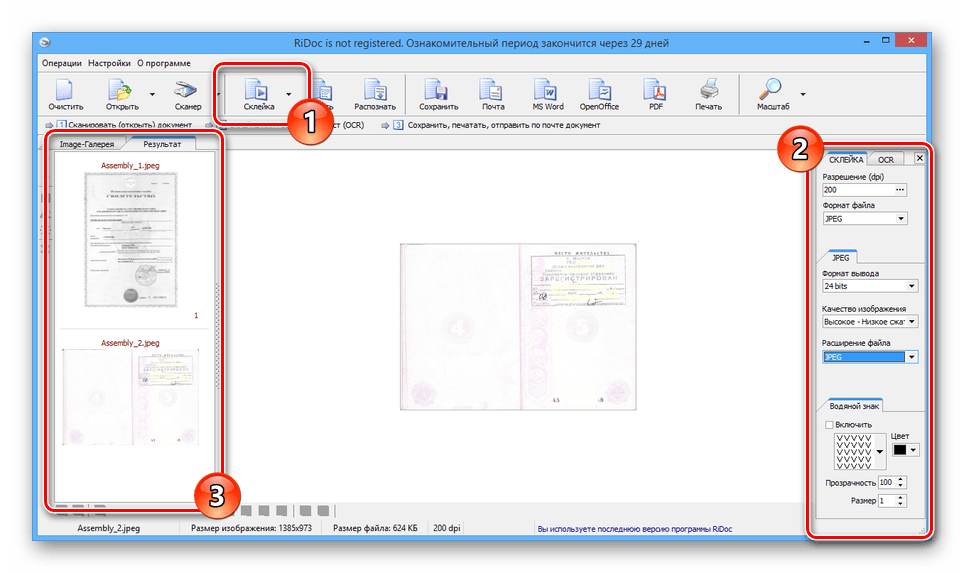
После этого нажмите кнопку «Сохранить в PDF» на той же панели или в меню «Операции».
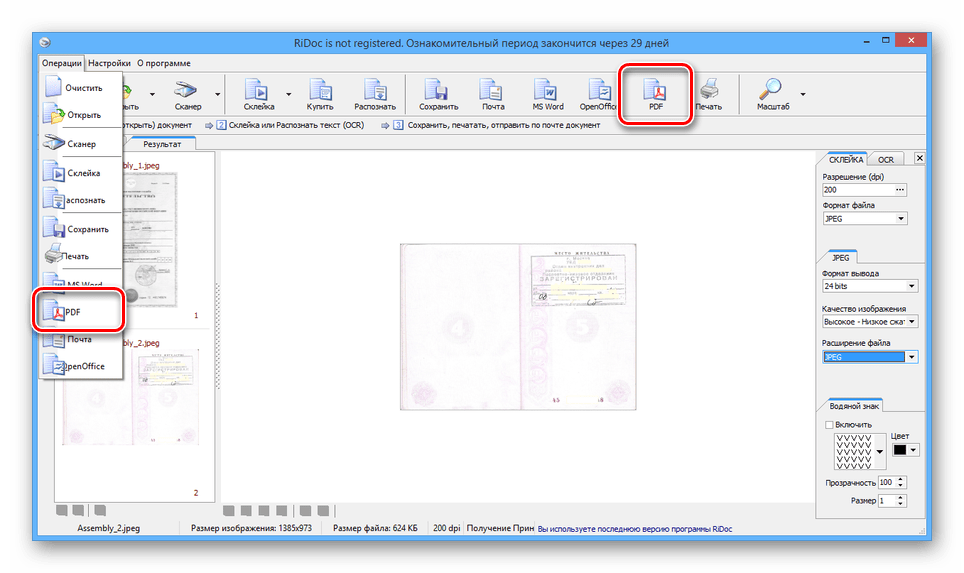
В окне «Сохранить в файл» измените автоматически присвоенное имя и установите маркер рядом с пунктом «Сохранить в multipage-режиме».
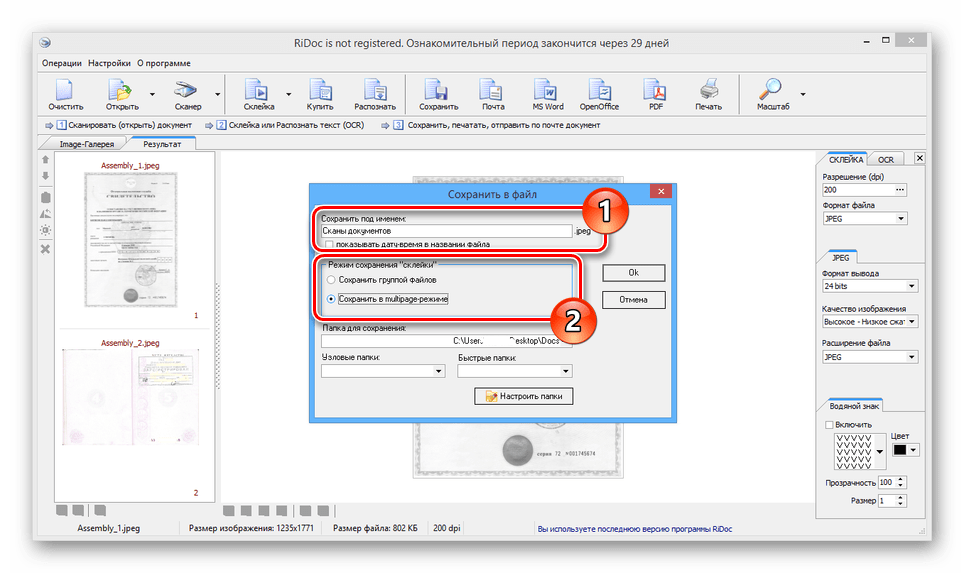
Измените значение в блоке «Папка для сохранения», указав подходящую директорию. Прочие параметры можно оставить в стандартном виде, нажав кнопку «Ok».
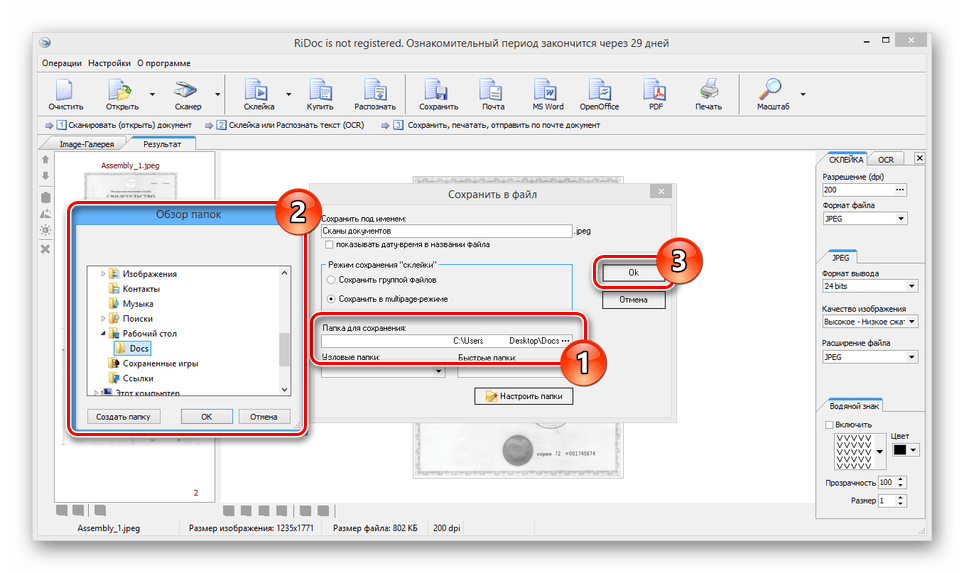
Если действия из инструкции были выполнены правильно, сохраненный PDF-документ автоматически откроется. Он будет состоять из всех подготовленных сканов.
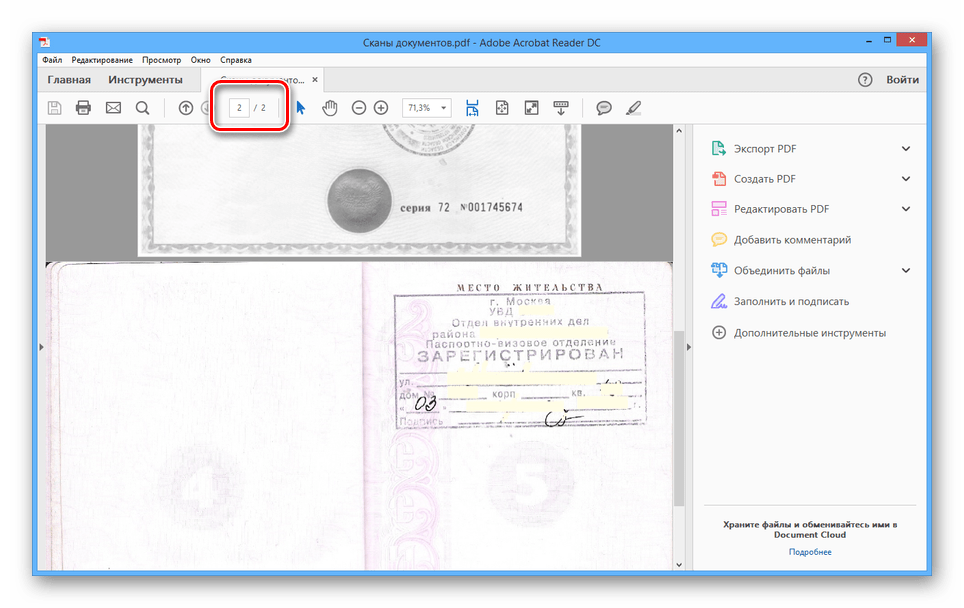
Единственным недостатком программы является необходимость покупки лицензии. Однако несмотря на это, можно использовать софт в течение 30-дневного ознакомительного периода с доступом ко всем инструментам и без назойливой рекламы.
1. WinScan2PDF
https://softforscan.ru/soft/skachat-besplatno-russkuyu-versiyu-winscan2pdf.html
Бесплатный инструмент для сканирования документов. Утилита не требует установки и поддерживает все типы сканеров. Сканирование в формат PDF производится с сохранением всех исходных параметров. Управление приложением осуществляется с помощью всего трех кнопок.
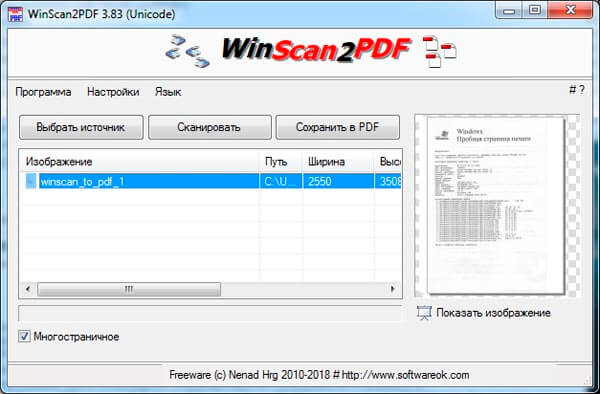
- «Выбрать источник» — с ее помощью выбирают подключенный сканер.
- «Сканировать» — после нажатия появиться окно, где можно задать параметры сканирования и запустить процесс.
- «Сканировать в PDF» — кнопка для конвертирования.
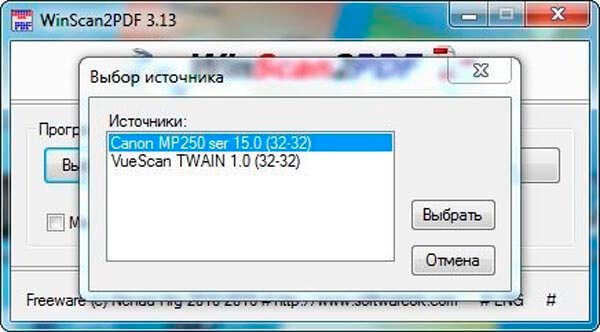
WinScan2PDF может создавать многостраничные электронные копии в ПДФ из текста и изображений.Плюсы:
- Простой и удобный интерфейс;
- Высокая производительность;
- Распространяется бесплатно;
- Небольшой вес;
Минусы:
- Иногда копию сохраняет без сжатия;
- Не корректно отражает копию с некоторых МФУ.
HP Scan and Capture
HP Scan and Capture – официальная утилита, распространяющая в магазине приложений Microsoft на бесплатной основе. Предназначена для быстрого сканирования изображений.
Последовательность сканирования с HP Scan and Capture, следующая:
- Включить устройство (сканер или принтер), убедиться в наличии краски в картриджах, а также бумаги в податчике;
- Расположить документ или изображение лицевой стороной к стеклу, закрыв крышку устройства;
- После скачивания утилиты произвести инсталляцию;
- Запустить программу, а затем перейти в «Настройки»;
- Установить подключённый принтер, выбрав из списка;
- Перейти в «Настройки» и выбрать требуемую функцию «Захват документа», «Захват фотографии» для документа и изображения соответственно.
По завершении процесса необходимо сохранить данные, используя одноимённую функцию.
Как сканировать и сохранять документы в PDF c помощью смартфона
В этой статье вы найдете советы и приложения, которые пригодятся вам при необходимости отсканировать документы с помощью смартфона.
Вам наверняка приходилось сталкиваться с необходимостью превратить бумажный документ в электронный. Если у вас нет под рукой сканера, то приходится идти в специальное заведение, где вам за умеренную плату произведут все необходимые операции. Однако не забывайте, что у вас в кармане есть Android, а значит вы вполне можете справиться с этой задачей самостоятельно.
В этом обзоре вы найдете несколько приложений, которые заменят вам сканер и позволят создать копию документа в формате PDF. Все они работают по одному принципу: вы делаете снимок оригинала встроенной камерой, а затем программа с помощью своих алгоритмов обрабатывает полученный снимок и выдает вам его электронную копию. Разумеется, для успешного выполнения задачи, при таком подходе большое значение имеют возможности вашей камеры.
CamScanner
CamScanner является одним из самых популярных мобильных приложений для сканирования документов, заметок, визиток. Приложение может автоматически исправить перспективу, обрезать, повысить качество полученного изображения, для того, чтобы получить более презентабельный и удобный для чтения файл. Сканы могут быть сохранены в форматах JPEG или PDF, в зависимости от вашего желания. Зарегистрированные пользователи могут воспользоваться облачным сервисом для хранения и обмена своими документами. Кроме этого, существуют премиум-подписка ($4,99 в месяц или $40 в год), которая предоставляет дополнительные функции, в том числе, распознавание текста.
Google Drive
Google Drive, как правило, используется для доступа к облачному сервису и офисному пакету Google, но приложение может также служить в качестве быстрого и легкого в использовании сканера для документов. В основном окне программы, рядом с кнопками для загрузки и создания файлов, вы увидите и кнопку Сканировать. Как и предыдущее приложение, Google Drive способен значительно улучшить ваш снимок, исправить неправильные пропорции и обрезать белые поля. Полученный файл в формате PDF сохраняется прямо в облачное хранилище и становится доступен с любого вашего устройства. Но самое главное, что здесь присутствует возможность распознавания текста, а значит вы дополнительно сможете его отредактировать, сохранить в другие форматы, использовать поиск и так далее.
Genius Scan
Если вы по какой-то причине не воспользовались предыдущими двумя приложениями, то дайте шанс Genius Scan. Оно достаточно простое, но эффективно справляется с возложенной задачей. Джентльменский набор, в виде автокоррекции перспективы, распознавания и обрезки полей, коррекции качества фото, здесь присутствует. Но кроме этого, имеется платная версия программы с расширенной интеграцией с Box, Dropbox, Evernote и другими облачными сервисами.
И в заключение, нам остается только поделиться несколькими общими советами по съемке документов.
- Не фотографируйте документы под углом, так как это может оставить части изображения вне фокуса.
- Постарайтесь обеспечить наилучшее заполнение пространства в кадре.
- Поместите документ на хорошо освещенной поверхности. Используйте вспышку телефона, если это требуется.
- Если документ находится внутри пластикового файла, то извлеките его. Это позволит устранить отражения, и снимок получится лучше.
9. KYOCERA Print Center
https://www.microsoft.com/ru-ru/p/kyocera-print-center/9wzdncrfj2v4?rtc=1
Утилита разработана для удаленного управления сканерами и принтерами, которые подключены к компьютеру. Работает исключительно с устройствами от родного производителя.
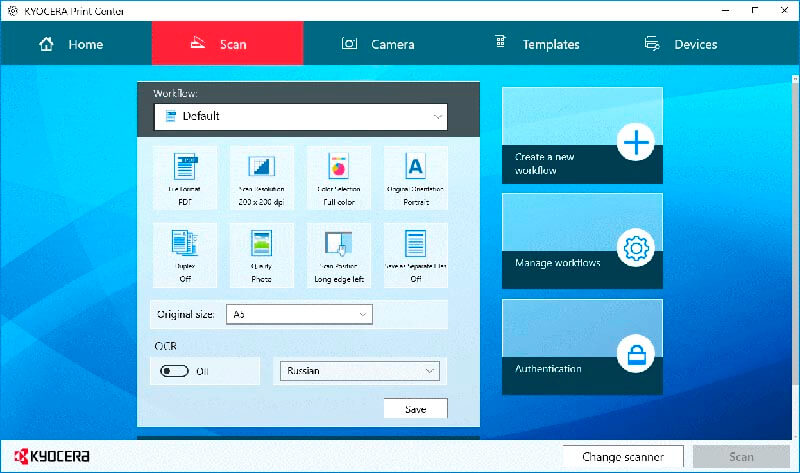 Установить утилиту можно только на ОС Windows 10 и выше.. С помощью нее можно удаленно запускать сканирование и печать документов.
Установить утилиту можно только на ОС Windows 10 и выше.. С помощью нее можно удаленно запускать сканирование и печать документов. 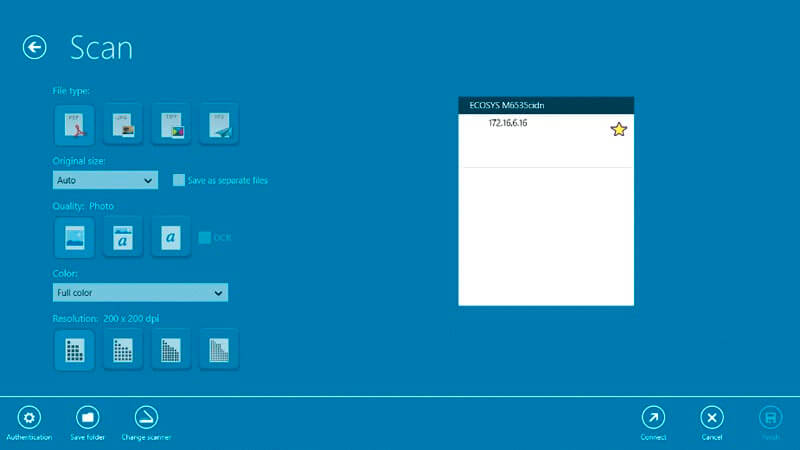 Плюсы:
Плюсы:
- Удаленный запуск сканирования;
- Распространяется полностью бесплатно;
- Простой и понятный интерфейс;
- Поддерживает русский язык;
- Есть функция добавления водяных знаков;
Минусы:
- Совместима только с устройствами Kyocera;
- Поддерживает только ОС Windows 10 и старше.
Видео по настройке встроенного инструмента
В видео ролике наглядно проиллюстрирован процесс работы со стандартным интерфейсом факса/сканера. Он даст базовые знания, после просмотра вы сможете повторить шаги со своим устройством.
Инструмент для распознавания документов от Microsoft вполне заслуживает внимания. Можно пользоваться им или установить софт от производителя оборудования. Для базовых задач вполне подойдет и стандартная программа, если же нужно еще и редактировать изображения: менять ориентацию, наносить текст и фигуры, то не получится обойтись без более функциональной утилиты.
<center>Скачать Сканер Windows 10 бесплатно</center>
Бесплатно!uFiler</th></tr></thead>check</td>Официальный дистрибутив Сканер Windows 10</td>check</td></tr>close</td>Тихая установка без диалоговых окон</td>check</td></tr>close</td>Рекомендации по установке необходимых программ</td>check</td></tr>close</td>Пакетная установка нескольких программ</td>check</td></tr> Скачать Сканер Windows 10</td>Скачать Сканер Windows 10 бесплатно</td></tr></tbody> В 2019 году компания Microsoft предлагает нам в составе Windows 10 утилиту для сканирования документов, созданную почти пятнадцать лет назад ещё для Windows Vista. Лёгкой и удобной ей альтернативой может стать приложение Scanner for Windows 10. Приложения и программы| В 8 декабря 2019 в 08:15
Scanner for Windows 10 — это инструментВ для сканирования документов,В наделённый простейшим графическим редактором. Программа поддерживает предварительный просмотр после сканирования, умеет работать со всеми распространенными типами сканеров, позволяет выбрать нужное разрешение и цветовой режим.
В
В
Редактор изображенийВ Scanner for Windows 10 позволяет обрезать и поворачивать картинки, а также использовать инструменты для рисования и аннотации Windows Ink. Сканами можно легко поделиться с другими приложениями, скопировать в буфер обмена или сохранить в нужную папку на диске.
В
В
Приложение создано на UWP и выглядит куда лучше давно устаревшей программы В«Факсы и сканирование WindowsВ». Разработчиком реализован поддержка тёмной и светлой тем оформления, применены элементы Fluent Design. В списке поддерживаемых архитектур имеется и ARM64, что наверняка понравится первым владельцамВ Surface Pro X и его аналогов. РаспространяетсяВ Scanner for Windows 10 бесплатно, языки интерфейса: английский и немецкий.
- https://softforscan.ru/
- https://win10free.ru/558-skaner-windows-10.html
- http://www.wincore.ru/programs/7866-scanner-for-windows-10-instrument-dlya-skanirovaniya-dokumentov-na-uwp.html
7. Scan2PDF
https://softforscan.ru/soft/skachat-besplatno-russkuyu-versiyu-scan2pdf.html
Бесплатное приложение, способное сохранить отсканированный текст или изображение в формате ПДФ и даже в формате текстового документа Word. 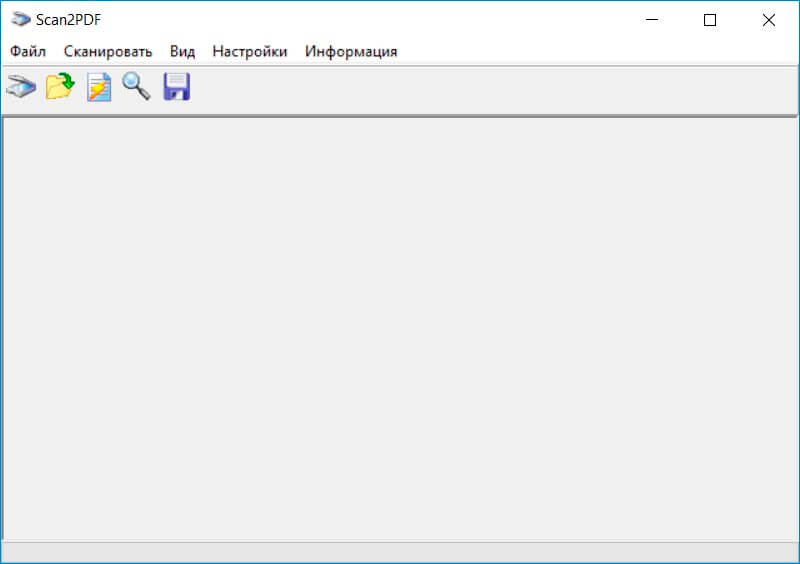 Может быстро создать из разрозненных страниц многостраничный ПДФ. Программа также позволяет отредактировать отсканированные материалы.
Может быстро создать из разрозненных страниц многостраничный ПДФ. Программа также позволяет отредактировать отсканированные материалы. 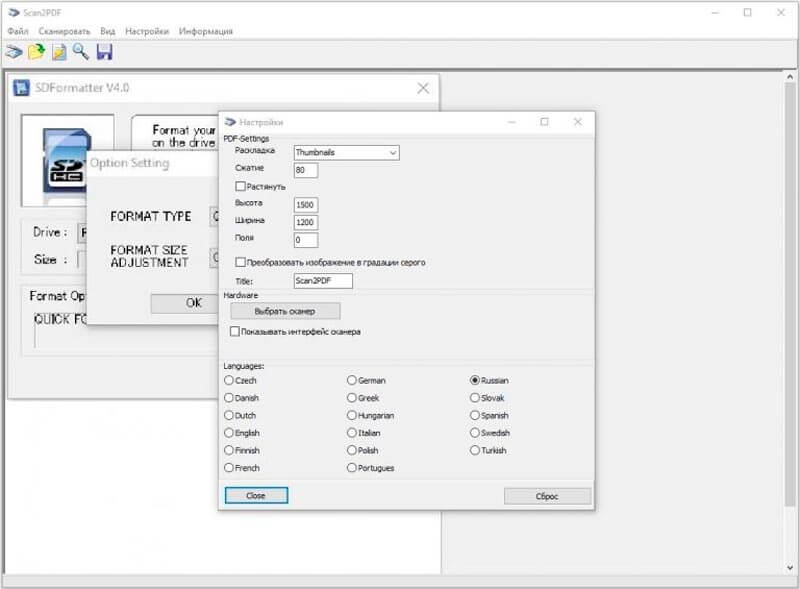 С помощью утилиты можно внутри документа создать активные гиперссылки, которые помогают перейти в нужное место. Также утилита распознает и может работать даже с простенькими сканерами, которые не имеют своего драйвера или программного обеспечения. Плюсы:
С помощью утилиты можно внутри документа создать активные гиперссылки, которые помогают перейти в нужное место. Также утилита распознает и может работать даже с простенькими сканерами, которые не имеют своего драйвера или программного обеспечения. Плюсы:
- Имеет портативную версию,
- Бесплатная лицензия;
- Наличие встроенного редактора;
- Работает с многостраничными файлами.
Минусы:
- Русский язык необходимо активировать через настройки;
- Ограниченны возможности редактирования.
6. HippoScan
https://softforscan.ru/soft/skachat-besplatno-scanlite.html
Утилита позволяет выставлять множество настроек для точного сканирования документов. 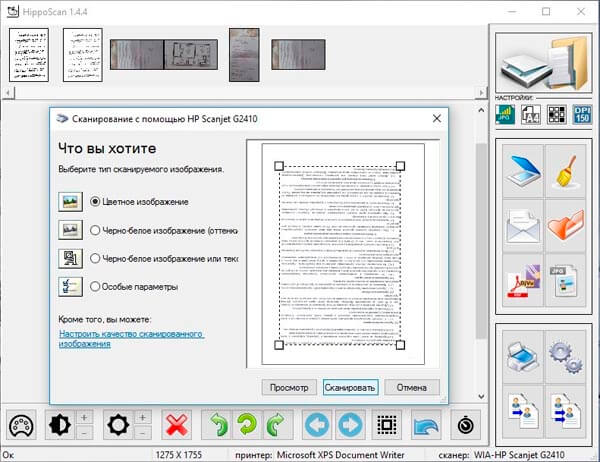 Доступен автоматический режим работы утилиты. В редактируемый файл можно вносить изменения: поворачивать, изменять яркость и контрастность, изменять порядок страниц и так далее.
Доступен автоматический режим работы утилиты. В редактируемый файл можно вносить изменения: поворачивать, изменять яркость и контрастность, изменять порядок страниц и так далее. 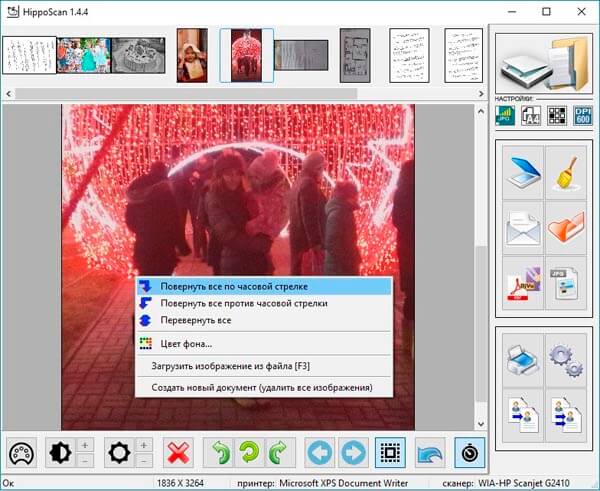 HippoScan умеет поточно создавать PDF из тех что были отсканированы ранее. Электронные копии можно сохранить в виде многостраничного документа. Программа имеет интеграцию с Thunderbird, поэтому может отправлять готовые результаты по почте. Также есть возможность сразу же распечатать результат.Плюсы:
HippoScan умеет поточно создавать PDF из тех что были отсканированы ранее. Электронные копии можно сохранить в виде многостраничного документа. Программа имеет интеграцию с Thunderbird, поэтому может отправлять готовые результаты по почте. Также есть возможность сразу же распечатать результат.Плюсы:
- Создание многостраничных PD;
- Функция ксерокопирования;
- Отправка копий по электронной почте;
- Возможность предобработки сканируемых документов.
Минусы:
- Поддерживает не все модели сканеров;
- Конфликтует с некоторыми драйверами.
Программа для сканирования hp laserjet
HP LaserJet Scan – официальная утилита, предназначенная для взаимодействия с многофункциональными устройствами от HP серии «LaserJet Pro».
Инструкция использования:
- Убедиться в наличии бумаги в податчике;
- Запустить утилиту на стационарном компьютере:
ОС Win 10 – «Пуск» — «Все приложения» — «HP» — используемый принтер.
ОС Win 1 – Выбрать значок в виде стрелки, направленной вниз в левом нижнем углу, затем выбрать используемое МФУ (принтер).
OC Win 8 – «Все приложения» — выбрать наименование используемого МФУ.
OC Win 7 – «Пуск» — «Все программы» — «HP». После чего перейти в папку с устройством и нажать на наименование МФУ; - По запуску утилиты нажать кнопку «Сканирование» — «Сканирование документа или фотографии»;
- Подтвердить начало операции нажатие функции «Сканировать».
Официальные программы для сканирования hp работают со следующими принтерами, сканерами и МФУ:
| HP Laserjet | m1132 mfp, laserjet pro, m1005 mfp, m1120 mfp, 3055, 1536, m125ra, 1536dnf, 1536dnf mfp, 3052, 3050, m1212nf mfp, m1522nf, m2727nf, m1214nfh mfp, m1522n, 3050, hp 400 mfp |
| HP ScanJet | 200, g3110, 3800, g2410, g2710, 2400, 4370, 2300c, 5590, 2400, g3010 |
| HP DeskJet | 2130, 3525, 2130, f380, 1510, 2050, 1050a, 5525, 2540 series, 2130, 2135, 1515, 3515, 1510 |
| HP Laser | mfp 135w, mfp 137fnw, mfp 135r, mfp 135a |
Скачать и установить программы можно с официального сайта по ссылкам ниже:
ABBYY FineReader
ABBYY FineReader – известнейшая программа для сканирования любых документов. Это профессиональный инструмент, которым пользуются даже в типографиях. Ее главное достоинство – качественное распознавание текста, от печатного не самого лучшего качества до рукописного. Распознаются не только буквы – списки, графики и таблицы также корректно переносятся в файл. Другие плюсы FineReader:
- различные форматы для сохранения результата;
- есть инструменты автоматической обработки – устранение искажений, обрезка, выравнивание страницы;
- можно редактировать структуру документа – убирать списки;
- сканирует быстро, позволяя работать с документом во время распознавания;
- есть проверка орфографии;
- интерфейс адаптирован под сенсорные экраны.
Основной минус – приложение платное, пробная версия доступна в течение 30 дней после установки с ограничением в 100 страниц.
Программы для сканирования документов Canon
Эти продукты предлагает компания Canon на своем официальном сайте. Каждая программа имеет свои преимущества и особенности.
IRISXtract
Дает возможность оперативно отправить информацию из любого места, где есть интернет. Классификация документов с помощью искусственного интеллекта позволяет обрабатывать большие пакеты разнотипных документов, без необходимости ручной сортировки и идентификации. Легко взаимодействует с большинством приложений и встраивается в рабочий процесс. Все технологии разработаны Canon, в том числе функции оптического распознавания и сжатия.
IRISPowerscan
Хорошее решение для тех, кому важна скорость оцифровки. 64-разрядная архитектура помогает почти 6 раз ускорить процессы сканирования, обработки и экспорта документов. Поддерживает сканеры других производителей, работает с облачным сервисом. Есть инструмент поиска по словам в отсканированном тексте, автоматическая сортировка по типу, функция распознавание текста на 130 языках, конвертация в разные форматы с хорошим сжатием и без потери качества.
uniFLOW Capture
Позволяет упростить процессы печати и сканирования, централизовано управлять ими. Настраиваемая персонализация, можно работать с любого устройства, устанавливать права доступа для разных групп пользователей. Высокий уровень безопасности, благодаря настройке разных способов авторизации. Опция единого интерфейса и входа в систему позволяет максимально повысить рабочую эффективность.
Kofax eCopy ShareScan 6
Позволяет эффективно оцифровывать документы. Интуитивное управление — удобные кнопки и опция предварительного просмотра на экране. Технологии OCR eCopy ShareScan помогают четко и быстро работать. Пользователи могут совместно работать и настраивать доступ к документам с помощью приложения Kofax Business Connect.
Scan2X
Как преимущества можно отметить: максимально простой интерфейс, полностью автоматизированные процессы распознавания документа. Программа, например, может распознать счета и отправить их в финансовый отдел. Также, добавим повышенные настройки безопасности, возможность выбора конфигурации – облачной или локальной, хорошая интеграция с рабочей средой.
Canon DocSetter
Используется в типографском производстве для ускорения процессов пре-пресс. Обеспечивает скоростную и качественную печать, имеет отличный пользовательский интерфейс. Производит сканирование и очистку документов с высокой скоростью. Предлагает полную автоматизацию предпечатной обработки.
Canon PRISMAprepare
Эта программа также используется для ускорения процесса предпечатной подготовки, помогает сэкономить время и деньги. Автоматическое определение цвета позволяет отказаться от приладки, а автоматизация операций — готовить документы ко всем манипуляциям вплоть до брошюровки, это дает возможность увеличить производительность при меньших временных затратах.
CaptureOnTouch Pro
Интуитивно понятный, простой и удобный интерфейс, можно выбрать трехступенчатое сканирование, установить ярлыки для повторяющихся задач. Предлагает пакетное разделение – когда большие пачки документов разделяются и сканируются в разные папки или файлы. Можно проиндексировать файлы для каждого документа, выбирая поля или зоны для распознавания. Поддерживает облачные ресурсы — Google Drive, Evernote, OneDrive, SharePoint, SugarSync и Dropbox.
Capture Perfect
Входит в комплект поставки моделей Canon DR, удобен на всех этапах от сканирования до печати, упрощает эти процессы. Позволяет сканировать прямо в электронную почту, преобразовывать в PDF или презентацию нажатием одной кнопки. Благодаря настройкам редактирования, помогает улучшить качество изображения, повернуть, исправить цвет, устранить перекос. Работает быстро и производительно.
Чтобы получить ПО от Canon, нужно сделать запрос на официальном сайте, заполнив форму.