Autodesk AutoCAD 2021 (2020) Русский
Описание:AutoCAD – это больше, чем проектирование. Придавайте форму окружающему вас миру с помощью мощных Интернет-ориентированных инструментов AutoCAD – САПР, которая разработана компанией Autodesk. Продукт позволяет создавать впечатляющие 3D-проекты, с высокой скоростью выпускать рабочую документацию и совместно работать в облаке. Доступ к проектам возможен не только с компьютеров, но и с пользовательских мобильных устройств.
Сравнение с использованием DWGСравнивайте и документируйте различия между 2 версиями одного и того же чертежа (включая чертежи, вставляемые по внешней ссылке).
Сохранение для использования в Интернете и мобильных приложенияхСохраняйте чертежи, созданные на настольном компьютере, для просмотра и редактирования в веб- и мобильных приложениях AutoCAD.
2D-графикаРаботайте с масштабом, создавайте панорамы, изменяйте порядок прорисовки и свойства слоев — и все это в 2 раза быстрее.
Общие видыПубликуйте виды чертежей в веб-браузере, чтобы другие пользователи могли изучать их и добавлять комментарии.
Веб-приложение AutoCADСоздавайте, редактируйте и просматривайте чертежи САПР, а также предоставляйте к ним общий доступ с любого устройства через браузер.
Мобильное приложение AutoCADПросматривайте, создавайте и редактируйте чертежи САПР на мобильном устройстве или работайте над ними совместно с коллегами.
Пользовательский интерфейсЗначительное улучшение дизайна интерфейса за счет новых плоских значков и поддержки разрешения 4K.
Импорт PDFИмпортируйте геометрию (включая файлы шрифтов SHX), заливки, растровые изображения и текст TrueType в чертежи из PDF-файлов.
1. Отключите Интернет.2. Установите AutoCAD 2021, выбрав желаемые компоненты.3. Скопируйте Keygen на жесткий диск. Если вы этого не сделаете, он не будет корректно работать.4. Запустить скрипт ChangeLicense.vbs Выполнение операции займёт минимум 20-30 секунд.
Скрипт удалит «сервер лицензий» поставляемого в 2021-ой, а затем установит «сервер лицензий» от 2020-ой.
Альтернативное решение:а) Запускаем: %COMMONPROGRAMFILES(x86)%\Autodesk Shared\AdskLicensing\uninstall.exeб) Удаляем папки (если остались)%COMMONPROGRAMFILES(x86)%\Autodesk Shared\Adlm%COMMONPROGRAMFILES(x86)%\Autodesk Shared\AdskLicensingв) Запускаем adsklicensinginstaller-9.2.2.2501.exe
5. Запустите программу. Поверх окна программы откроется окно с предложением выбрать тип лицензии. Внизу окна будет строка с дополнительным предложением активации при помощи серийного номера. Выбери-те именно этот вариант. В новом окне согласитесь с заявлением о конфиденциальности. В открывшемся окне лицензирования нажмите «Активировать» (Activate). В следующем окне используйте 111-11111111 в качестве серийного номера и 001M1 в качестве кода продукта, после чего нажмите «Далее» (Next).6. В открывшемся окне вас уведомят, что ваш серийный номер недействителен. Нажмите «Назад» (Back) и подтвердите отмену выполнения операции. Повторно откроется окно лицензирования, где опять нужно будет нажать «Активировать» (Activate). В следующем окне используйте 111-11111111, 222-22222222 или 333-33333333 в качестве серийного номера и 001M1 в качестве кода продукта, и нажмите «Далее» (Next). В открывшемся окне выберите «У меня есть код активации Autodesk» (I have an activation code from Autodesk).7. От имени администратора запустите кейген на жестком диске (правой кнопкой мыши по файлу и выбрать в выпадающем меню «Запуск от имени администратора») и нажмите в окне кейгена кнопку Patch. Должно появиться окно с сообщением «Successfully patched».8. В поле Request кейгена скопируйте Код Запроса (Request Code) из окна лицензирования Autodesk, заменив им надпись «Paste Request here». После этого нажмите кнопку Generate и полученный результат из поля Activation кейгена перенесите в поле Код Активации (Activation Code) окна лицензирования Autodesk. Нажмите кнопку «Далее» (Next)
Должно появиться сообщение об успешной активации продукта.ВНИМАНИЕ! Генерируемый Код Активации несколько длиннее, чем выделенное под него поле в кейгене. Постарайтесь не потерять часть символов при копировании
Но, также, хочу отметить, что этот код короче, чем выделенное под него место в окне лицензирования Autodesk. Шестнадцатое поле остается незаполненным, а пятнадцатое содержит лишь один символ — букву Z. Активации это не препятствует.9. Наслаждайтесь зарегистрированной версией продукта!
Внимание. После установки программы и запуска хоть какого-либо продукта от AutoDesk настоятельно рекомендуется удалять AutoDesk Genuine Service либо ограничить ему доступ в интернет
Удобные мелочи Автокада
Autocad в программу-бестселлер превратился не только из-за своих фундаментальных разработок. Удобство и комфорт в работе – вот за что после профессиональности и чёткости выбирают продукт рядовые пользователи:
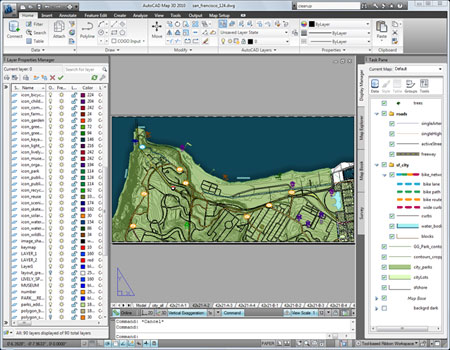
Автокад охватывает все сферы работы проектировщика. В программе можно как создавать простые чертежи, так и работать с проектами, включающими в себя несколько слоев. Это необходимо при построении трёхмерных изображений. Также слои используются при детальной проработке мельчайших элементов конструкции.
Динамические блоки позволяют избавиться от лишней работы. Создавая различные элементы чертежей и схем, которые впоследствии не единожды будут использованы в работе, их можно записать в базу и затем использовать уже готовые решения.
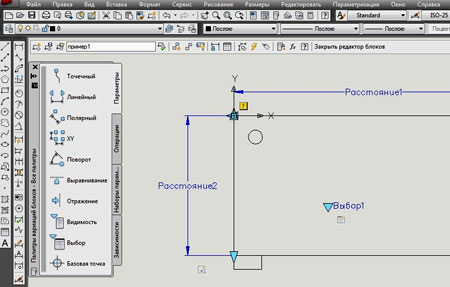
Создание динамических блоков в Autocad
Блоки хорошо поддаются настройке, объекты, внесённые в общий реестр, можно редактировать, видоизменить, удалить, классифицировать. Особенно это актуально для сложных геометрических форм и созданных полилиний – фрагментов, состоящих из различных фигур.
Перед тем как начертить план дома в программе Автокад, необходимо определиться с типом будущего строения:
- количество этажей и комнат;
- площадь и форма дома (прямоугольный, квадратный).
Проект и чертеж двухэтажного коттеджа созданного в программе Autocad
Специалисты выделяют несколько строительных технологий по возведению домов:
- каменное (применение кирпича, пеноблока);
- несъемная опалубка;
- каркасно-щитовая;
- деревянная (с помощью брусьев либо бревен).
Вышеописанные технологии используют для частного строительства. Чтобы самому создать проект дома, специалисты советуют использовать платные либо . При возможности можно купить лицензированную версию софта. Проектирование дома — это отрасль архитектуры и дизайна.

Планировка дома созданная в AutoCAD
Чтобы правильно осуществить такую задачу, используется многофункциональная специальная программа. С ее помощью можно:
- произвести расчет расходного материала;
- начертить здание;
- смоделировать дом в 3D.
— сложная задача. Поэтому при отсутствии опыта в данной сфере деятельности потребуется консультация специалистов. В противном случае рекомендуется использовать простые онлайн-программы. Они рассчитаны на экономное строительство и создание типовых проектов дома. Для создания оригинальной идеи используются более сложные программы.
Если вы хотите , то используется софт по проектированию деревянных домов. Он позволяет создать трехмерную модель дома из дерева, основанную на данных о размерах бревен. При этом пользователь самостоятельно указывает расположение поперечных вырезов.

Трехмерная модель двухэтажного дома сделанная в AutoCAD
Предварительно такие программы скачивают и устанавливают на ПК.
Шаблоны для Автокада как создать
Шаблоны для Автокада позволяют избавить вас от лишней работы по предварительной настройке стилей оформления чертежа. В этом нет ничего сложного, поэтому рекомендую воспользоваться данной возможностью повышающей эффективность работы в AutoCAD.
Настройка шаблона чертежа AutoCAD
Шаблоны AutoCAD мало чем отличаются от самого чертежа DWG, пожалуй, главное отличие для пользователя это расширение DWT. Файл шаблона можно открыть, сохранить, копировать и редактировать так же, как стандартный файл.
Стандартный список шаблонов вы можете увидеть в окне «Выбор шаблона». Как правило используют только стандартный шаблон acadiso.dwt в котором настроена всего лишь метрическая система.
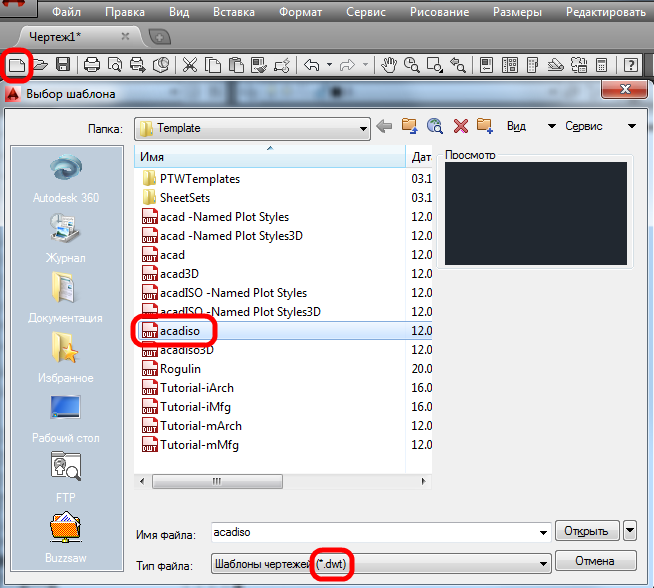
С помощью шаблона вы стандартизируете свою работу создав определенный набор слоев и типов линий, текстовых и размерных стилей, блоков, настроите пространство листа, стили печати, рамки форматов и т.д. которые будут подгружаться при создании нового чертежа.
Как создать шаблоны для AutoCAD
Создать шаблон довольно просто:
1. Запустите AutoCAD и откройте новый чертеж или уже имеющийся файл.
2. Произведите необходимые настройки стилей размеров, таблиц и текстов, принтеров, создайте необходимые слои и удалите все лишнее, что вам не потребуется при создании чертежа в последующем.
Полезно. Как отчистить чертеж от неиспользуемых элементов (слои, стили, блоки) читайте здесь.
3. В верхнем меню выберите Файл → Сохранить как…

4. Сохраните файл с расширением DWT в папку Template по умолчанию или в другое место, указав имя файла, единицы измерения и примечание.

Как использовать шаблоны AutoCAD
Теперь при создании нового чертежа вам стоит лишь выбрать сохраненный вами шаблон, и большая часть рутиной работы уже будет сделана.
Это действительно просто и сохранит вам уйму времени.
Если вам понадобится добавить новые настройки в шаблон, просто внесите изменения и сохраните его с тем же именем.
Интересно . Как сделать, чтоб каждый элемент помещался в свой слой автоматически читайте здесь.
Шаблон чертежа Автокад
Наверняка каждый из вас замечал, что при создании нового файла в программе, т.е. при выполнении действий Меню – «Создать» — «Чертеж…» открывается окно выбора файлов (см. рис.). Именно в папке Template хранятся так называемые шаблоны AutoCAD.
Шаблоны AutoCAD
Под шаблоном чертежа подразумевается файл, хранящий настройки стилей для текста, размеров, таблиц, мультивыносок, а также слоев и, что не мало важно, единиц измерения.Можно также заготовитьшаблоны рамок для Автокадаи, конечно же,настроить листы. Причем шаблоны AutoCAD имеют расширение файлов *.dwt
Так, к примеру, для создания чертежей, где в качестве единиц измерения используются британские — дюймы, нужно использовать файлыacad.dwt, acadlt.dwt.Если чертеж должен быть выполнен в метрических единицах — миллиметрах, то используйте шаблоныacadiso.dwtилиacadltiso.dwt.
В нашем случае будем пользоваться шаблонacadiso.dwt— настройки данного файла полностью подходят для реализации наших проектов.
Большинство компаний используют шаблоны AutoCAD ГОСТ, соответствующие стандартам предприятия. Они часто применяют разные файлы шаблонов чертежей, в зависимости от требований проекта или клиента.
Создание собственного файла шаблона чертежа
Любой чертеж (формат *.dwg) можно сохранить в качестве шаблона чертежа (формат *.dwt). Можно также открыть существующий файл шаблона чертежа, изменить его, а затем сохранить его снова, к примеру, под другим именем. Для этого необходимо выполнить Файл — Сохранить как — Шаблон чертежа AutoCAD.
AutoCAD dwt
Однако, прежде чем сохранять шаблон, его следует настроить. Итак, алгоритм создания шаблона в AutoCAD следующий:
- Создать и настроить текстовый и размерный стиль в соответствии с ГОСТ.
- Создать и настроить стиль для таблиц и мультивыносок.
- Создать основные слои, задать им имя, цвет и др. настройки.
- Создать и настроить листы в соответствии со стандартными форматами (А3, А4 и т.д.).
- Разместить на листах рамку и заполненный штамп.
- При необходимости, начертить/загрузить блоки и создать собственную библиотеку.
- Выполнить дополнительные настройки и построения по своему усмотрению.
Конечно же в интернете можно скачать шаблоны для Автокада, однако намного рациональнее один раз его самостоятельно создать в соответствии с собственными рабочими требованиями, и со временем, приобретя больше опыта, менять настройки для реализации тех или иных функциональных замыслов.Что ж, мой вам совет, настройте Автокад шаблоны листов нужных форматов, выполните пошагово алгоритм, приведенный в этой статье и сами увидите, насколько увеличиться скорость работы в программе.
Шаблоны форматов для autocad. Создание шаблона рамки для динамический блок
Рамка — обязательный элемент листа рабочего чертежа. Форма и состав рамки регламентируется нормами единой системы конструкторской документации (ЕСКД). Основное назначение рамки — содержать данные о чертеже (название, масштаб, исполнители, пометки и прочая информация).
В данном уроке мы рассмотрим, как сделать рамку при черчении в Автокаде.
Самый тривиальный способ создания рамки — вычертить его в графическом поле с помощью инструментов рисования, зная, при этом, размеры элементов.
Не будем подробно останавливаться на этом способе. Предположим, что мы уже вычертили или скачали рамки необходимых форматов. Разберемся, как добавить их к чертежу.
1. Рамка, состоящая из множества линий должна быть представлена в виде блока, то есть все ее составляющие (линии, тексты) должны быть единым объектом.
2. Если вы хотите вставить в чертеж готовую рамку-блок, выберите «Вставка» — «Блок».
3. В открывшемся окне нажмите кнопку обзор и откройте файл с готовой рамкой. Нажмите «ОК».
4. Определите точку вставки блока.
Добавление рамки с помощью модуля СПДС
Рассмотрим более прогрессивный способ создания рамок в Автокаде. В последних версиях этой программы имеется встроенный модуль СПДС, позволяющий оформлять чертежи в соответствии с требованиями ГОСТ. Рамки установленных форматов и основные надписи являются его неотъемлемой частью.
Это дополнение избавляет пользователя от вычерчивания рамок вручную и поиска их в интернете.
1. На вкладке «СПДС» в разделе «Форматы» нажмите «Формат».
2. Выберите подходящий шаблон листа, например, «Альбомный А3». Нажмите «ОК».
3. Укажите точку вставки в графическом поле и рамка тут же появится на экране.
4. Не хватает основной надписи с данными о чертеже. В разделе «Форматы» выберите «Основная надпись».
Как сделать или удалить рамку в AutoCAD Убрать рамку в AutoCAD — YouTube Как сделать или удалить рамку в AutoCAD Как сделать или удалить рамку в AutoCAD
6. Укажите точку вставки.
Таким образом, можно наполнить чертеж всеми необходимыми штампами, таблицами, спецификациями и ведомостями. Чтобы внести данные в таблицу просто выделите ее и щелкните дважды на нужной ячейке, после чего вводите текст.
Итак, мы рассмотрели пару способов добавления рамки в рабочее пространство Автокад. Более предпочтительным и быстрым по праву можно назвать добавление рамки с помощью модуля СПДС. Рекомендуем использовать этот инструмент для оформления проектной документации.
Тем, кому приходится постоянно создавать чертежи, полезно скачать и предварительно проинсталлировать на своём компьютере программу Автокад, представляющую собой отличный инструмент для выполнения таких задач.
Нормами ЕСКД предусмотрено обязательное наличие рамки на всех листах чертежей.
Именно по этой причине многие начинающие пользователи желают разузнать, как вставить рамку на готовый или только что создаваемый чертеж при работе с программным обеспечением Автокад.
Работа с модулем СПДС
В самой программе AutoCAD встроен модуль СПДС, содержащий целый набор всевозможных рамочных контуров, полностью отвечающих требованиям ГОСТ. В таких случаях в рамку уже вставлены все основные надписи, поэтому исключается необходимость тратить время на рисование объекта в ручном режиме. Также имеется возможность выбрать рамочный контур со штампом, который прописан в техническом задании.
Итак, откиньте в стороны излишние сомнения, нарисуйте желаемую рамку, воспользовавшись модулем СПДС. На панели инструментов найдите параметр «СПДС», кликните по нему. После таких действий ниже откроется дополнительное подменю, в котором найдите параметр «Формат», нажмите на него.
Теперь вам нужно выбрать размер листа, на который вы желаете поместить картинку , рамочный контур. Выбрав неправильное значение листа, получите не совсем впечатляющий результат.
Именно по этой причине первоначально определитесь, какой формат листа вам нужен. После этого на рабочем листе укажите точку вставки желаемого графического объекта.
Теперь вы сможете практически убедиться в том, что с модулем СПДС поместить рамку очень просто.
Не забудьте и о том, что большинство стандартных рамочных контуров обязательно сопровождаются установленными надписями. Конечно, вы опять-таки можете всё прописать вручную. Однако если вы испытываете дефицит времени, мы рекомендуем автоматизировать также выполнение и такой задачи.
Нажав на параметр «Формат», выберите подпункт «Основные надписи», после этого откроется окно, в котором будут перечислены варианты часто встречающихся надписей. Вам остаётся только выбрать тот вариант, который полностью подходит под требования задачи. И уже только после завершения выполнения таких действий можно выводить чертёж на печать.
Нюансы подхода
Среди нюансов определим правильный и, что очень важно, творческий подход к освоению. Не торопитесь, начинайте с малого — возьмитесь сначала за освоение принципов работы c 2D-элементами, тогда и продвинутое 3D покажется не таким сложным
А дальше обязательно уже придёт и настройка источников света, и тонировка, и даже связь с 3D Max
Не торопитесь, начинайте с малого — возьмитесь сначала за освоение принципов работы c 2D-элементами, тогда и продвинутое 3D покажется не таким сложным. А дальше обязательно уже придёт и настройка источников света, и тонировка, и даже связь с 3D Max.
Команд очень много, поэтому не мешает создать для себя библиотеку, отсортировав в ней все команды по рейтингу важности — частоты использования. Обязательно создайте также отдельную библиотеку настроечных возможностей Автокада — настроек здесь столько, что хватит на десяток других приложений
Изучение настроек сильно поможет в освоении программы
Обязательно создайте также отдельную библиотеку настроечных возможностей Автокада — настроек здесь столько, что хватит на десяток других приложений. Изучение настроек сильно поможет в освоении программы.
Среди этих настроек, безусловно, и настройки панелей инструментов. Их необходимо освоить с самого начала. Во-первых, программа имеет почти два десятка панелей инструментов, но изначально на экран выводится только 4. Во-вторых, что касается инструментов, то их перед глазами по умолчанию меньше пятой части того, что не мешало бы иметь, причём, постоянно.
Добавление или скрытие панели в AutoCAD
Так, настройка панелей (мы не берём в расчёт не совсем удачный вариант версий 2008–2010 годов) практически один к одному совпадает с настройкой панелей того же Excel (это к разговору о неплохой общей подготовке работы с компьютерными программами).
Нюансы последующей работы, в самое ближайшее время
Мы привели те нюансы, без которых невозможно успешное начало работы в Автокаде. Но, безусловно, программа имеет и массу очень важных особенностей, без знания которых не обойтись, но это уже даже не продвинутый (сложностей минимум), а следующий этап работы. Здесь и
-
Видовые экраны — в «Модели» и на «Листе» — очень важная организационная возможность, на «Листах» же без этих экранов вообще не обойтись.
- Слои — незаменимая вещь для больших чертежей, да просто, при умной работе, а без неё в Автокаде никуда.
- Привязки — так и хочется перейти на какой-нибудь возвышенный тон, в общем, скажем проще — без привязок нет и серьёзной работы в Автокаде.
- Работа с режимами строки состояния — их немного, но практически все носят глобальный характер.
-
Создание и работа с блоками — понимание идеи блоков устранит в будущем многие проблемы.
Но это будет потом, пусть через полчаса после первого запуска программы, но потом, когда вы внимательно посмотрите на экран и ещё раз скажете себе — это программа для чертёжных работ, значит я должен в этом ключе и рассматривать все предлагаемые инструменты.
Да, что ни говорите, но освоение практически всех программ на компьютере — во многом дело психологии. Ну, кто вам сказал, что курс Автокада должен длиться 2 месяца!? Это совсем не так! 10–20 часов и программа (хотелось сказать — «у ваших ног», нет, не так неуважительно к этой, одной из самых выдающихся программ на ПК) в вашей голове. Но при одном условии — вы будете активны в её восприятии, вдумчивы и внимательны.
Печать чертежей в Автокаде
После окончания всех необходимых построений зачастую нужно выполнить печать чертежей Автокад. Вывод на печать в Автокаде можно сделать различными способами: либо это будет единичная печать, либо пакетная. Во втором случае печать чертежей AutoCAD выполняется через «Публикацию», что позволяет одновременно распечатывать несколько листов из разных файлов. В данной статье рассмотрим, как настроить печать в Автокаде быстро и правильно!
AutoCAD — вывод на печать в соответствии с ГОСТ.
Как известно, любой чертеж должен быть оформлен в соответствии с ГОСТ. Одна из наболевших проблем — это сделать строгие отступы от чертежной рамки до края листа. Ведь у каждого принтера есть небольшая область, которая не пропечатывается. Она нужна для того, чтобы принтер мог захватывать лист. Чтобы добиться нужного результата, должна быть грамотно выполнена настройка печати в AutoCAD. Рассмотрим это более подробно.
Настойка печати в Автокаде.
Все необходимые настройки следует выполнять в Диспетчере параметров листов.
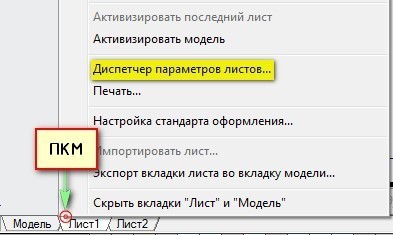
Откроется диалоговое окно Диспетчера, в котором нужно или создать новый, или отредактировать текущий набор параметров. Лучше, конечно же, один раз создать подходящий набор всех параметров для листов, чем каждый раз редактировать. Выберите «Создать», после чего укажите имя набора и нажмите «Ok».

Откроется окно, в котором необходимо выполнить все настройки.
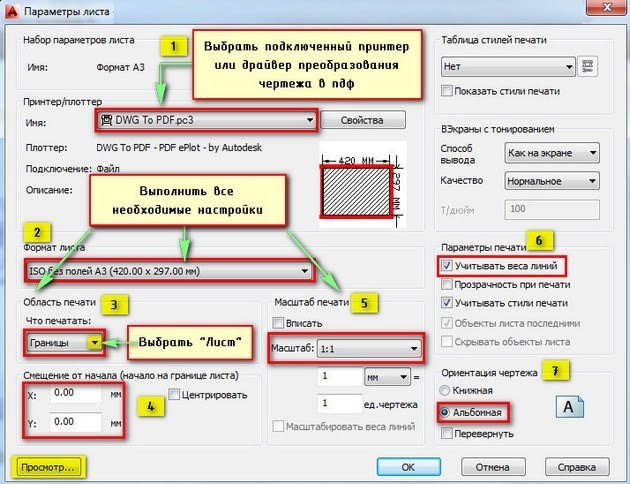
1) Выбрать принтер. Если никакое устройство не подключено, можно выбрать драйвер, преобразующий чертеж Автокад в pdf файл.
2) Указать формат листа. Из выпадающего списка следует выбрать подходящий. Причем международные форматы ISO без полей позволяют расширить границы печати AutoCAD, в результате чего расположение рамки на чертеже будет соответствовать ГОСТу.
3) Область печати Автокад следует выбрать из выпадающего списка. Существует четыре варианта:
— Границы;
— Лист;
— Модель;
— Рамка.

Можно нажать кнопку «Просмотр…» в процессе подбора подходящего варианта.
4) При необходимости указать смещение чертежа или же центрировать его.
5) Задать масштаб.
6) В свитке «Параметры печати» поставить галочки напротив нужных действий. Так, чтобы отображалась реальная толщина линий при печати в Автокад, следует выбрать «Учитывать веса линий».
7) Выбрать ориентацию чертежа (книжную или альбомную).
По завершению нужно нажать «Ок» и присвоить созданный набор листам, которые будут выводиться на печать.
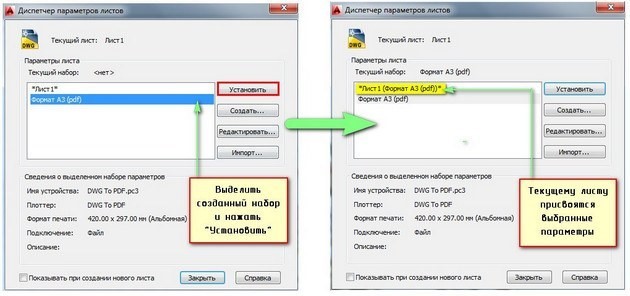
Хочется отметить, что непосредственное оформление чертежей следует выполнять на настроенных листах. Только в таком случае можно будет быстро и правильно их распечатать.
Печать файлов Автокад
Рассмотрим пример единичной печати. Переключимся на лист, который нужно распечатать, нажмем комбинацию клавиш Ctrl+P или Меню-приложения → Печать…
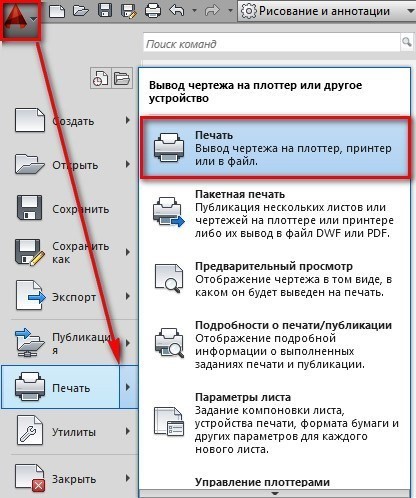
Появляется диалоговое окно «Печать». Т.к. мы ранее создавали набор определенных параметров и присвоили его листам, нам ничего больше настраивать не надо. Достаточно нажать «Ок» и начнется печать. Если вы выбирали драйвер DWG To PDF, то ваш чертеж будет конвертирован в формат pdf и для него нужно выбрать место хранения на вашем компьютере.
Как видите, распечатать из Автокада очень просто! Главное правильно настроить параметры листов и у вас не возникнет никаких проблем.
Как чертить план дома в автокаде
Вначале черчения плана дома необходимо начертить его оси: вертикальные и горизонтальные.
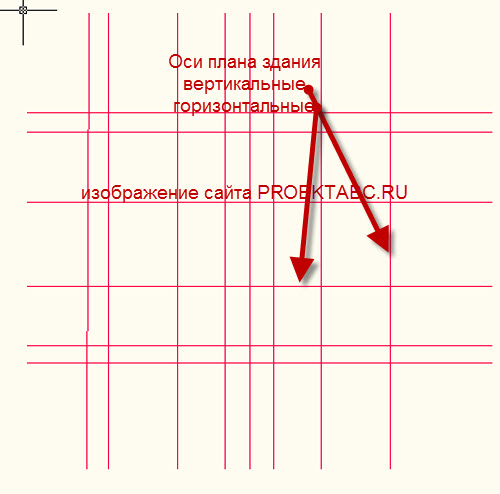
После этого необходимо нанести линии стен, используя объектную привязку, линии стен вычерчивают по обе стороны от всех осей.
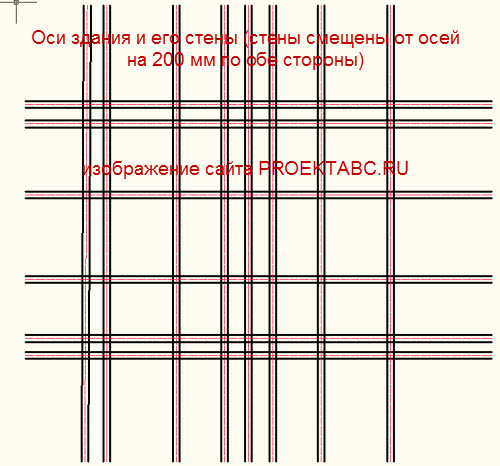
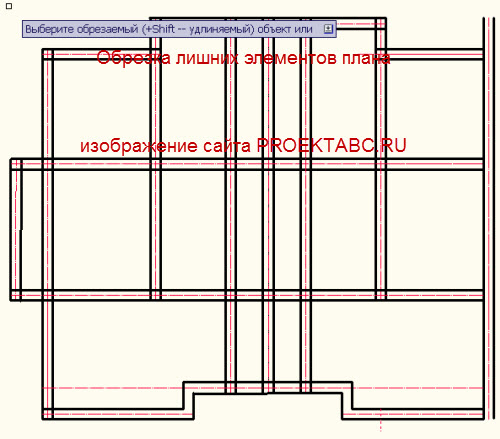

Одних только знаний об использовании инструментов не достаточно, именно поэтому в моих курсах вы на практике увидите, как поэтапно делать проект, например, из видеоурока “Как начертить план дома в автокаде” можно увидеть, что для начала необходимо нанести горизонтальные и вертикальные оси, затем, используя инструмент смещение, нужно сделать стены здания. В видео рассматривается только капитальные стены, так как это очень важные элементы, которые требуют отдельного рассмотрения. В дальнейшем вам необходимо будет просмотреть следующие уроки, которые расскажут, как наносить на чертёж
Программа Autocad – лидер на рынке ПО, предназначенного для создания чертежей, схем, планов и проектов. За почти 35 лет своего существования разработчики не только сделали возможным создавать проектную документацию в электронном виде с учётом всех действующих требований, но и ежегодно работают над удобством процесса и расширением функционала программы.
Создание проекта дома в Autocad
Программа для проектирования AutoCAD предназначена для .
Полный набор 2D команд позволяет создавать чертежи, изменять их и выпускать .
Программа работает с файлами в формате DWG. Благодаря этому файлы проектов можно без проблем передавать другим специалистам. Кроме того, вы можете настроить пользовательский интерфейс программы под свои потребности.
Если раньше из-за несовершенства программных инструментов разработчикам было проще работать карандашом на бумаге, то сегодня вопрос об использовании Autocad в профессиональной среде даже не обсуждается. Большинство коммерческих предприятий, каким-либо образом связанных с проектированием, работают в Autocad.

Пример плана дома в Autocad
Образовательные программы в высших учебных заведениях включают целые дисциплины, посвященные этой программе. Между тем, несмотря на безграничные возможности в своей сфере, интерфейс ПО достаточно интуитивный. Для начала работы достаточно скачать Autocad и установить его на компьютер.
Создание атрибутов блока основной надписи в Автокаде
Атрибуты блока в программе используют для автоматизации процесса работы. Когда происходит вставка блока в чертеж, содержащего атрибуты, значения атрибутов будут автоматически запрашиваться и проставляться с учетом ваших настроек. В нашем случае будут автоматически заполняться поля штампа Автокад.
Самый рациональный способ создания блока с атрибутом в AutoCAD — сначала разместить на чертеже все необходимые атрибуты, а только потом преобразовывать основную надпись в блок, выбирая при этом все формирующие объекты блока, в том числе и атрибуты. Если создать блок основной надписи в Автокаде до создания его атрибутов, то их понадобится присвоить блоку, а это уже — необходимость пересобрать блок, либо использовать более тонкую настройку блока «Редактор блоков»!
Создание атрибута блока штампа AutoCAD
На рисунке я выделил поля основной надписи, где необходимо разместить атрибуты.
Названия полей штампа Автокада по ГОСТу и по запросам атрибутов:
- 1 (наименование-ч) — наименование изделия, наименование документа;
- 2 (шифр) — обозначение документа;
- 3 (материал детали) — обозначение материала детали;
- 6 (масштаб) — масштаб;
- 7 (лист) — порядковый номер листа;
- 8 (листов) — общее количество листов документа;
- 9 (наименование-3) — наименование или различительный индекс предприятия, выпускающего документ;
- 11а/11б (ФИО-разработчика/проверяющего) — фамилии лиц, подписавших документ;
- 13 (дата) — дату подписания документа;
Вы можете расширить список автоматически заполняемых полей основной надписи в Автокаде при его вставке в чертеж, добавив туда атрибуты блока.
Алгоритм создания атрибута Автокад
Подробное создание определения атрибута в программе мы рассмотрели в этой статье. Сейчас мы рассмотрим только алгоритм действий.
Рассмотрим поэтапные шаги по созданию атрибута в AutoCAD:
Вызовите команду АТОПР из вкладки «Главная» ленты инструментов — в группе инструментов «Блок» — кнопка «Определение атрибутов». Появится диалоговое окно «Определение атрибутов».
В области «Атрибут» заполните поля:
- Тег — ФИО-Проверяющего (пробелы в теге запрещены).
- Подсказка — Введите ФИО проверяющего.
- По умолчанию — Иванов.
В области «Текст» выберите настройки:
- Выравнивание — по ширине.
- Текстовый стиль — 3-0,7.
В области «Режим» Атрибута:
Установите флажок — фиксированный.
Далее необходимо указать на чертеже расположение атрибута блока в Автокаде (точку его вставки). Найдите на чертеже поле основной надписи, где указывается фамилия проверяющего лица. С помощью объектной привязки «Конточка» привяжитесь к левому нижнему углу ячейки и отследите от нее под углом 45 градусов к горизонтальной прямой направленной в право (горизонтали) внутрь ячейки расстояние 1 мм (щелчком мыши обозначьте координаты точки) и от правого края границы ячейки 1 мм. Ширину текста атрибута в AutoCAD задали.
Пока мы не создали определение блока с атрибутом, на месте атрибута будет выведено его наименование тега.
Таким образом, создайте для полей основной надписи чертежа все необходимые атрибуты соответствующего функционала.
Далее мы рассмотрим создание атрибутов блока содержащих поля для вывода информации о чертеже в штамп.






























